Paint
Paint is a high dynamic range, non-destructive, 2D raster based paint system designed from the ground up to handle the demands of feature film and television production. Whether it’s image restoration, dustbusting, wire and rig removal or just plain paint, Silhouette provides simple and sensible tools to get the job done.
Best Practices
• Use one Paint node per source clip.
• Organize your painted strokes by creating and naming groups in the Auto Paint window--especially for complex paint jobs.
• Resist the urge to connect multiple Paint nodes, one after another, to a source clip. Working in this manner will produce unreliable Rebuild results--especially if you jumped from one node to another while painting.
Using Paint
1 In the standalone, load some source footage and create a session using the Paint template.
or
2 In the plug-in, select Type > Paint when creating the project.
The Paint template automatically adds Roto and Paint nodes to the source, connects the Roto > Data output to the Paint > Data input and selects the Streamlined workspace.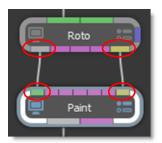
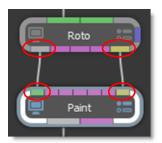
This allows you to create shapes and trackers in the Roto node and then also use them in the Paint node for tracking paint strokes as well as holdout mattes for painting.
3 Make sure you are viewing and editing the Paint node by single-clicking on it in the Trees window or selecting it in the Node Selector at the top left of the Viewer.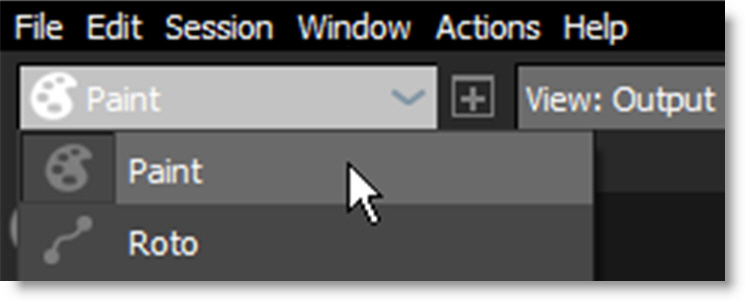
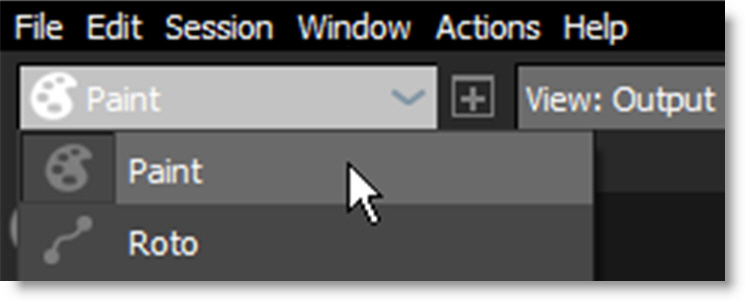
4 Select the Color brush (Shift-C). By default, it is preset to white.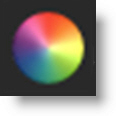
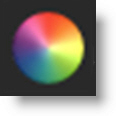
Various non-animateable controls appear in a Paint window located at the bottom portion of the screen. Silhouette provides a wide variety of paint tools that are organized into Presets, Brush, Profile and Paint tabs.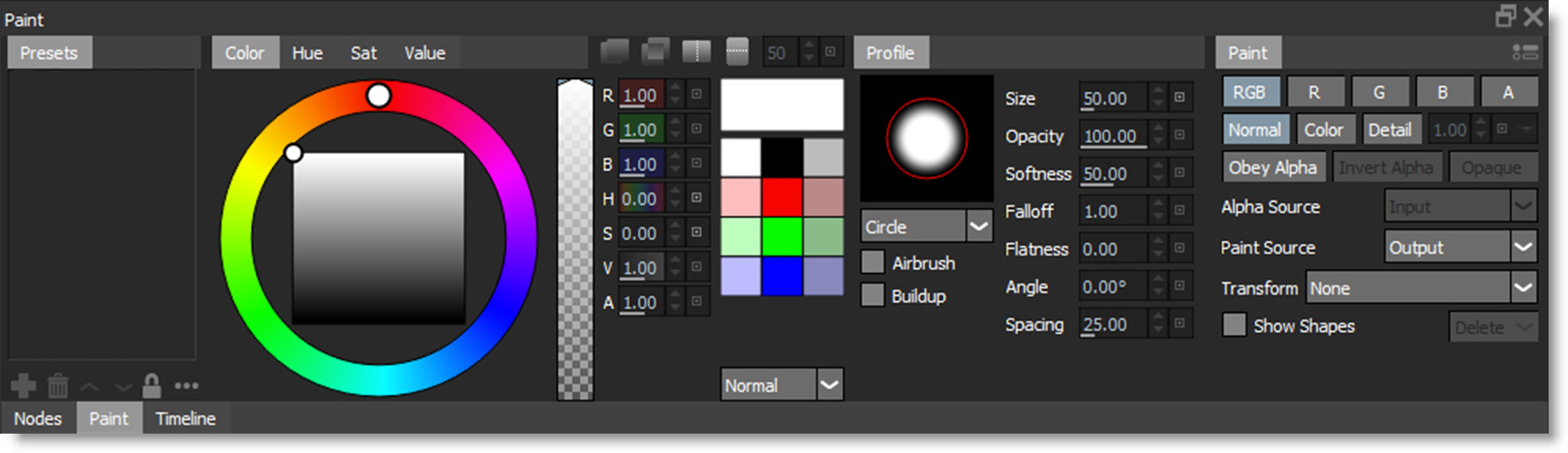
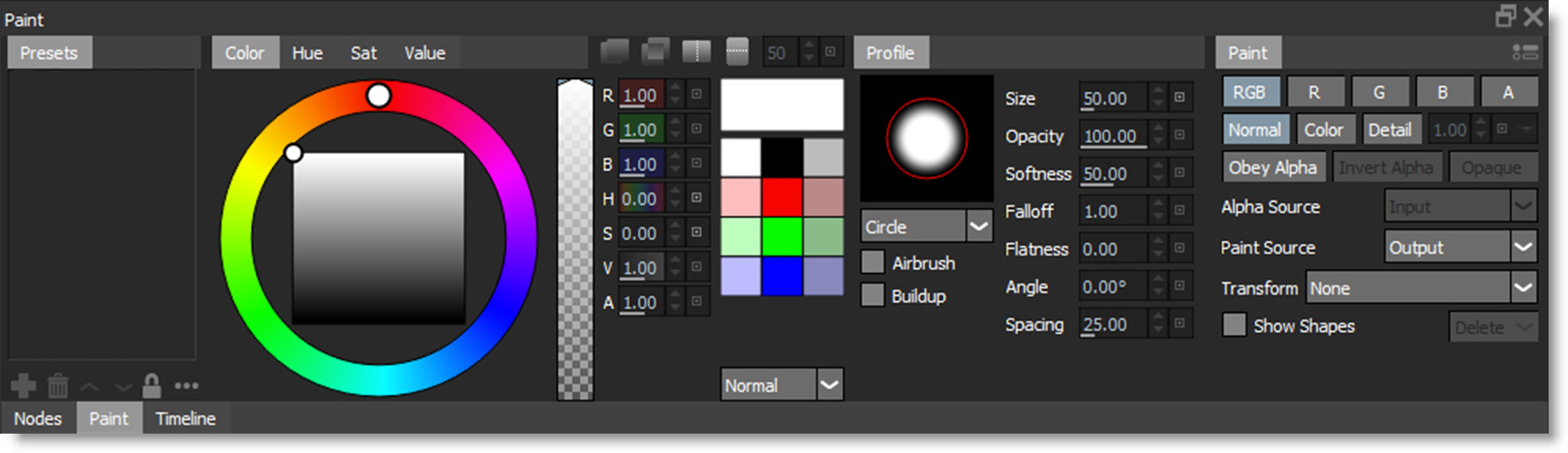
In addition, a number of different brushes are selectable from the Paint Toolbar to the left of the Viewer.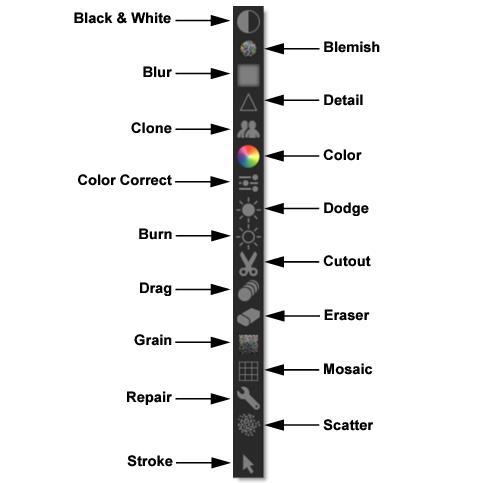
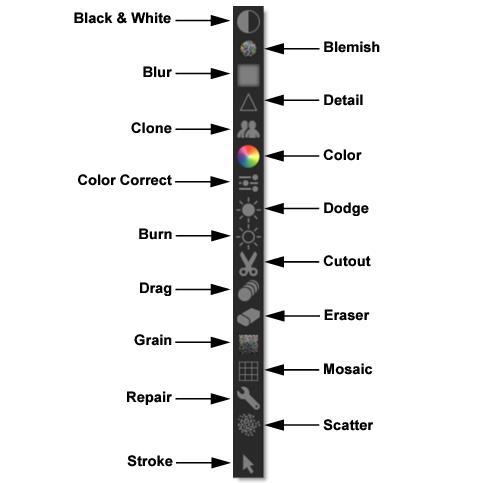
5 Change the color of the brush using the Color Palette.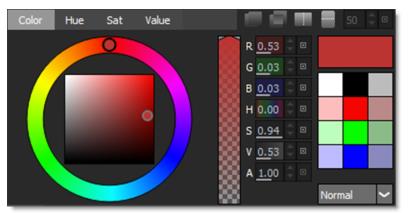
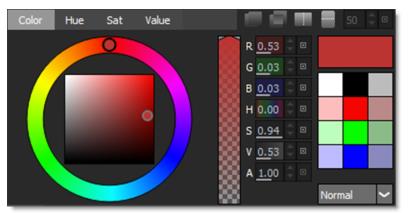
The ring sets the hue while the inner square sets the value (brightness) and saturation.
6 Paint on the image in the Viewer by pressing and dragging with your pen or clicking and dragging with your mouse. You can quickly draw straight lines if you press Alt, click and then click in a different location. If you keep Alt depressed while clicking, you will create interconnected straight lines.
7 In the Paint window’s Profile tab, adjust some of the settings to see how it changes your brush.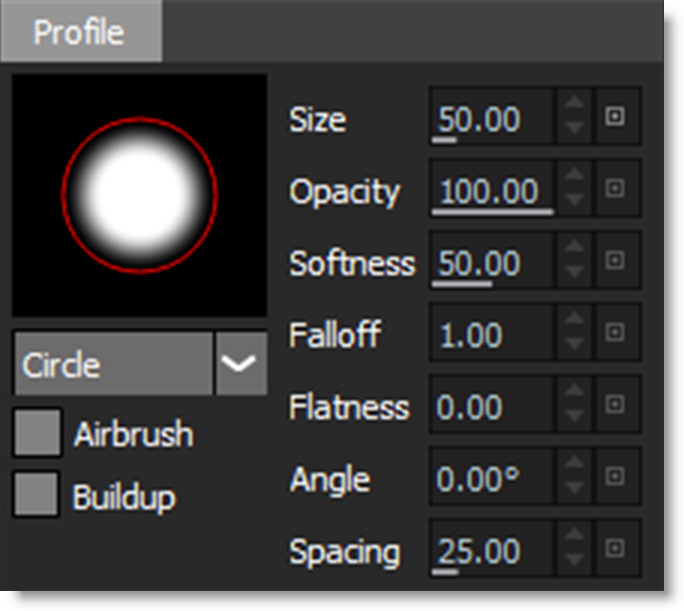
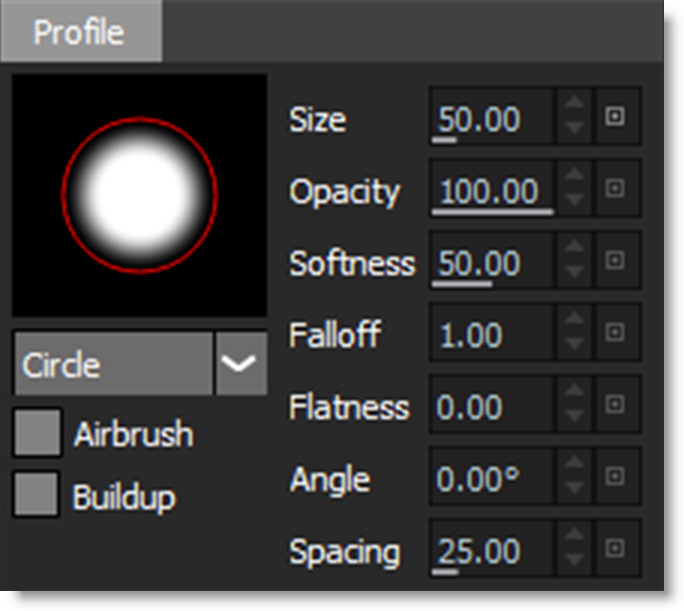
In addition to the Profile > Size control, the brush can also be resized by using the [ and ] bracket keys in the Viewer or by holding Ctrl/Cmd and dragging the brush outline.
8 Experiment with some of the other brushes in the Brush Toolbar.
9 Adjusting the brush parameters located on the left side of Paint window will change the effect of the brush when you paint.
By default, you are painting on the RGB channels of the image. However, you can paint individually on the red, green, blue or alpha channels as well as simultaneously paint on the RGB and alpha channels using the Paint tab.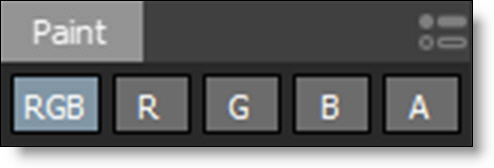
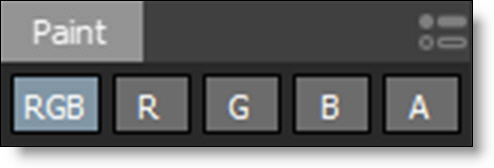
10 In the Paint window’s Paint tab, click on R to paint only the Red channel.
11 Paint on the image.
12 If you view the individual Red, Green and Blue channels using the RGBA buttons in the Viewer, you will see that only the Red channel is affected.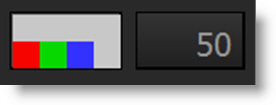
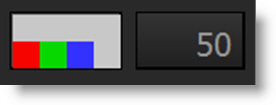
A white outline is displayed around the currently selected channel’s icon.
13 Select the horizontal white bar above the RGBA buttons to quickly toggle the display of the image back to full color mode.
At any time, you can clear all paint strokes and restore the original unpainted frames by using Delete in the Paint tab. You can restore the Current Frame, the Work Range, or All Frames.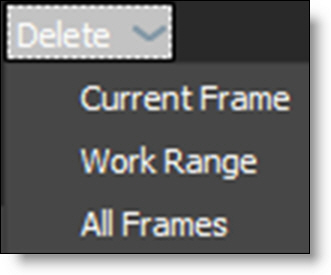
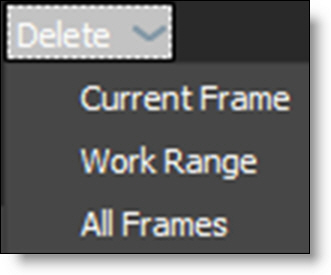
14 In the Paint tab, select Delete > All Frames to clear all paint strokes on all frames.
15 Go to frame 1 of the clip and paint on the image.
16 Advance to frame 2.
As you change frames in the clip, the painted frames are stored to disk. Paint on the current frame is also saved with File > Save.
17 Go back to frame 1 and you will see that your paint stroke has been recorded.
18 Paint some more frames in the clip.
As frames are painted, a marker is shown in the Timebar to provide a visual display of which frames are painted.

Onion Skin
The Viewer > Onion Skin mode is useful for creating frame by frame, hand painted animations. Onion Skin does a mix, as defined by the Mix value, between the current frame and either previous or later frames.
1 Click the Onion Skin icon in the Viewer and then the down bracket to reveal the controls.



By default, Onion Skin is set up to display a mix to the previous frame.
2 To change the Onion Skin frame range, adjust the Backward/Forward numeric fields.
Paint Presets
Brush presets can be saved using the Presets tab on the left side of the Paint window. It allows you to save the brush parameters as a preset.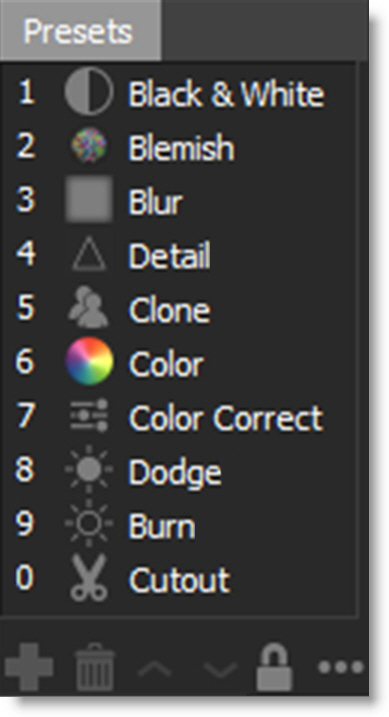
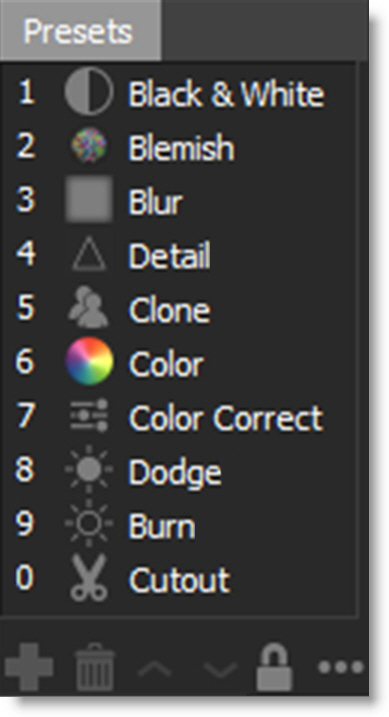
1 To save a preset, select a brush and adjust its controls.
2 Click Add Preset.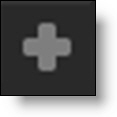
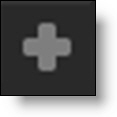
Note: A selected preset continually updates until deselected, a new brush is selected or the Lock icon is enabled. You can deselect a preset by Ctrl/Cmd-clicking on it.
3 Rename a preset by double-clicking on the preset name to enter edit mode, type a new name and hit Enter.
4 Use the Alt-0 through Alt-9 keyboard shortcuts to quickly select one of the presets.
5 Move a selected preset using the Move Up and Move Down icons.

6 Press the Delete icon or the Delete key to delete a selected preset.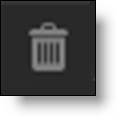
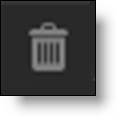
7 Presets can be imported, exported or deleted using the Preset Options icon.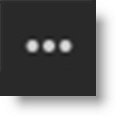
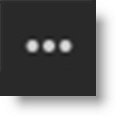
Clone Brush
Paints with sampled pixels from an image with the ability to grade (color correct), blur, sharpen or warp the clone source.
Selecting the Clone Source
1 Choose the Clone brush (C) from the Toolbar.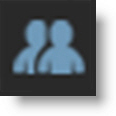
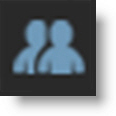
2 In the Clone controls, select Output, Input or Source 1-5 in the Source pop-up menu.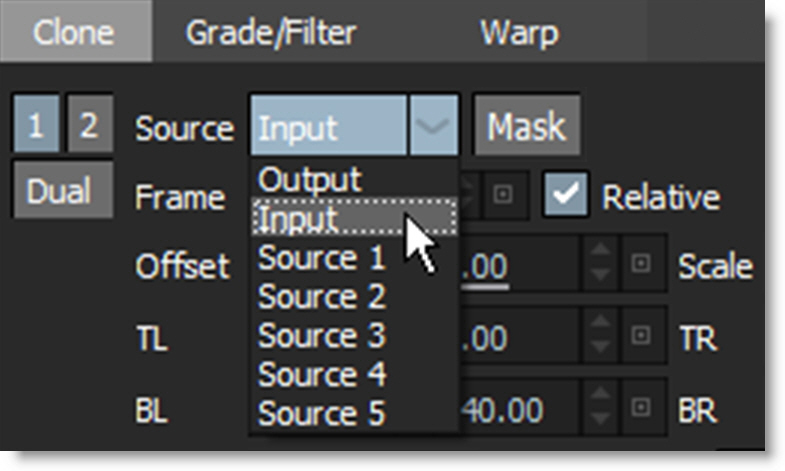
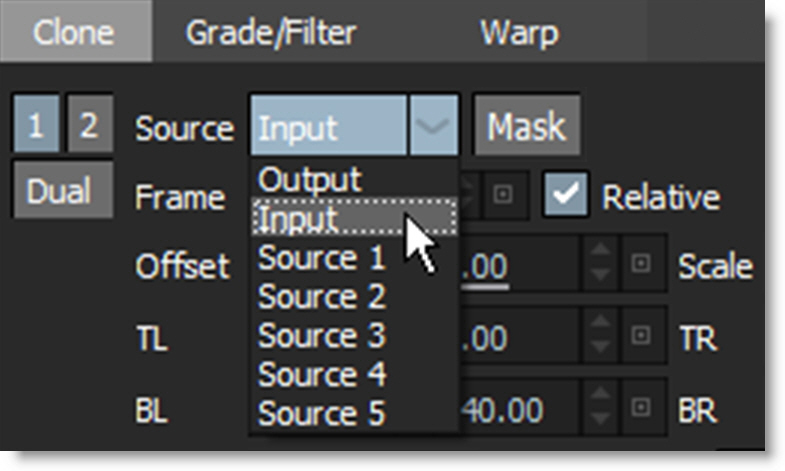
Output is the painted output of the Paint node and when selected, clones from previously painted areas. Input clones from the input image, while Source 1-5 are optional clone source inputs.
Note: In the plug-in, select the optional sources to use as clone sources in the host application before launching Silhouette.
Warning: Resolve does not allow more than one input for plug-ins that use custom user interfaces. However, additional sources can be added directly within Silhouette.
3 If you’d like, set the Frame parameter to choose which source frame to paint from.
Setting the Clone Offset
Set your clone source offset by one of the following methods: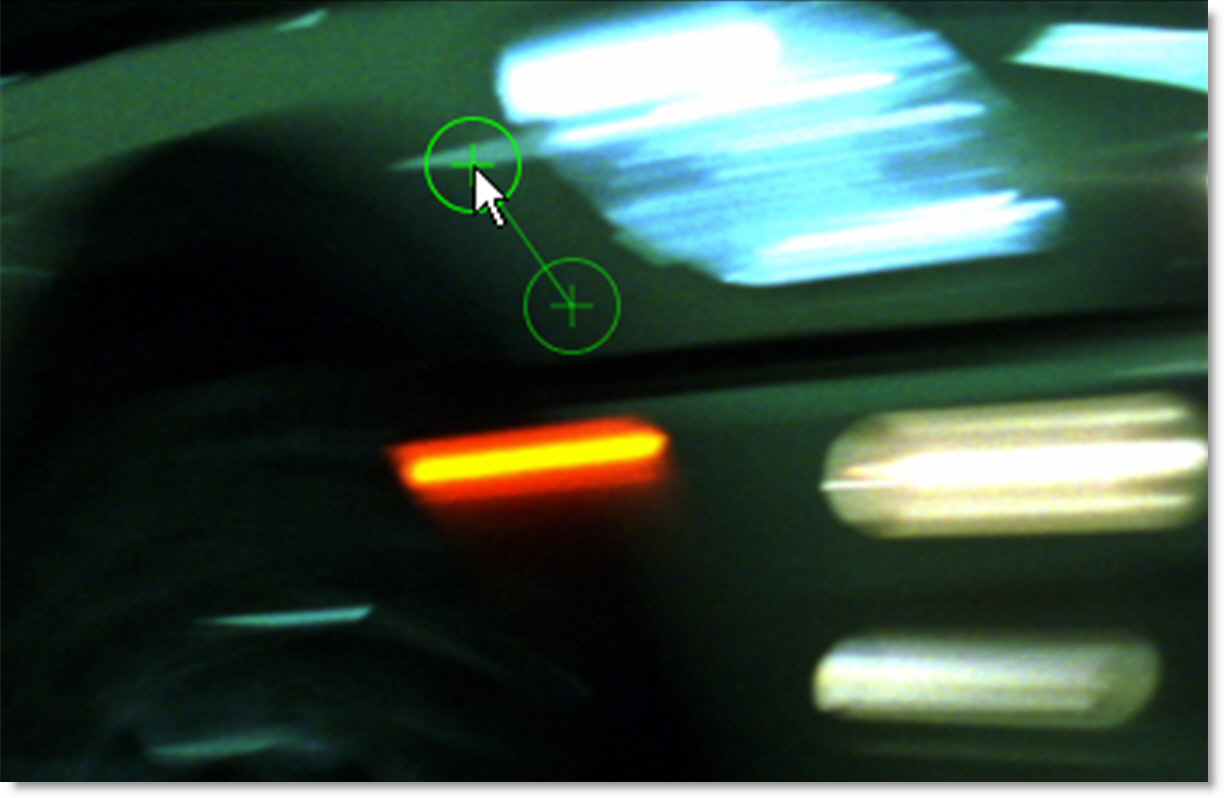
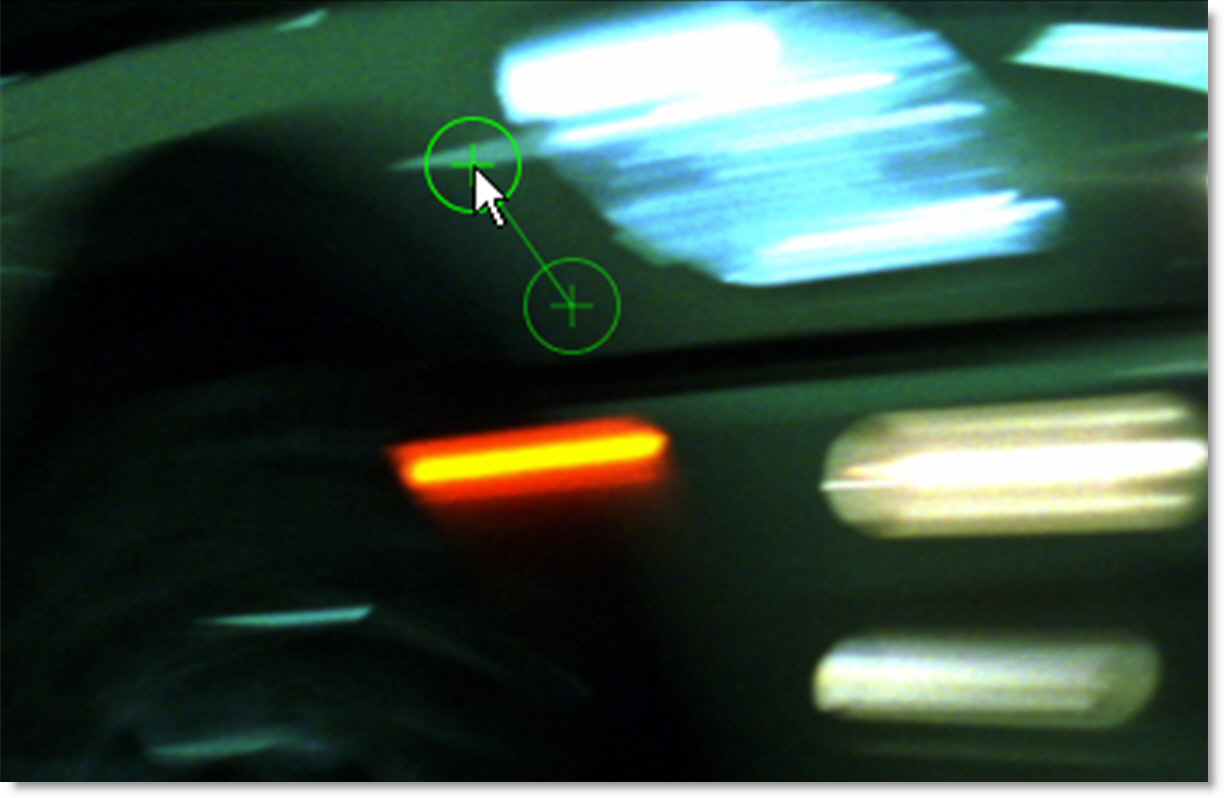
1 Shift-clicking, dragging and releasing in the Viewer.
2 Press and hold down the Shift key. Click once to set the clone source and click once again in a different location to set the Clone target.
3 Press Q (Translate), W (Rotate) or E (Scale) and click and drag to translate, rotate or scale the clone source. Onion Skin mode is automatically activated once the Q, W or E key is pressed. Press whatever key you pressed (Q, W or E) again to deactivate the mode.
4 Turn on Interactive mode and use the on-screen controls.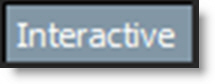
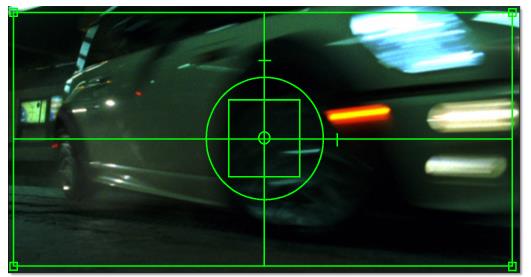
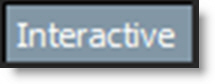
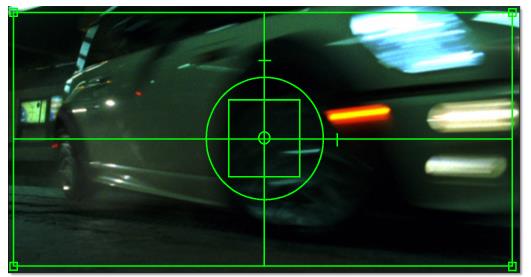
• Use the up, down, left and right arrow keys to nudge the clone source.
• Adjust the Position (Offset), Scale, Rotate, and Corner-Pin > TL (Top Left), TR (Top Right), BL (Bottom Left) and BR (Bottom Right) numeric fields.
Clone Transform On-Screen Controls
Shortcut | Action |
|---|---|
Drag within large center circle | Moves the clone source |
Shift-drag within large center circle | Constrain clone source movement horizontally or vertically |
Drag the center square horizontal and vertical halfway points | Scales the clone source horizontally or vertically |
Drag a center square corner | Proportionally scale the clone source |
Drag large center circle | Rotate the clone source |
Ctrl/Cmd-drag large center circle | Rotates the clone source with finer control |
Drag handles on corners of image | Corner-pins the clone source |
Drag dash above large circle | Skews the clone source horizontally |
Drag dash to the right of large circle | Skews the clone source vertically |
Define a Clone Transform Region
You can change the position and size of the Clone transform on-screen control rectangle which allows the effect of the corner-pin to be controlled from a specific region.
1 Press the Region button to enable it.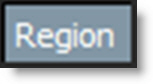
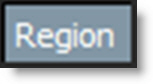
2 Click-drag to create a region.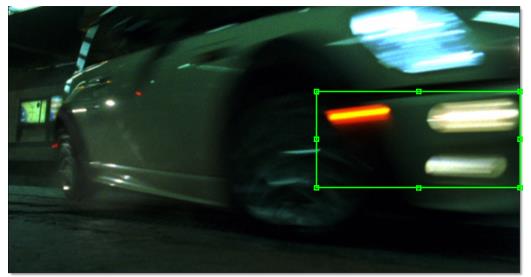
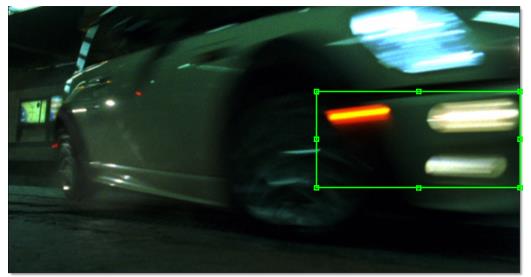
3 Alt-click and drag to create new region when one already exists.
4 Click and drag inside a region to move it or drag the region handles to resize.
5 When you are ready to adjust the Clone transform, enable Interactive mode.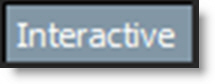
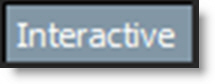
Note: When there are no on-screen controls (center square and circle) within the Clone transform bounding box, a region is active.
6 Use the on-screen controls to adjust the clone source.
The effect of the corner-pin is now controlled by the region, and the scale and rotation anchor points are set to the region’s center.
7 To clear a region, enable Region and tap outside a region box without dragging.
Aligning Features from Different Images In Time
Oftentimes, you need to align the same feature in two different frames of a clip when painting with the Clone brush.
1 In the Clone controls, select Output, Foreground or Input 1-5 in the Source pop-up menu and then set the Frame parameter to choose which source frame to paint from.
2 Press the ‘ key (located to the left of 1 key).
The clone source image automatically appears in the Viewer.
3 Set the Onion Skin mix to 100.
4 Click on the clone source feature that you want to paint from.
The Clone target image automatically appears in the Viewer.
5 Click on the Clone target feature that you want to paint on.
The Clone offset is set.
Dual Clone Brush
Two Clone presets can be activated at once. This allows you to paint from two different images or locations, using separate Transform, Grade/Filter and Warp settings.
1 Select the number 1 Clone preset.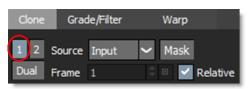
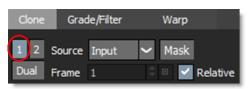
2 Set the clone source Transform, timing, Grade/Filter and Warp controls.
3 Choose the number 2 Clone preset and set its clone source Transform, timing, Grade/Filter and Warp controls.
4 Press the Dual icon below the presets.

A Mix control now appears at the top right of the Clone controls.

5 Change the Mix parameter to set the relative opacity of the two clone sources.
6 When you paint, both Clone presets will contribute to the painted result.
Brush Compare Modes
Four brush compare modes preview brush settings prior to painting. You can choose from Onion Skin, Align, Vertical Split and Horizontal Split.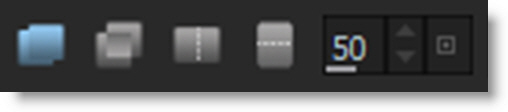
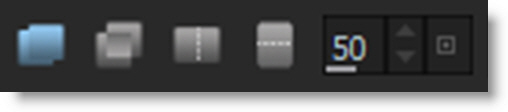
The Caps Lock key toggles the compare modes on and off.
Note: The compare modes are not available for the Drag, Repair, and Cutout brushes. Onion Skin and Align mode only work with the Clone brush.
Using Brush Compare Modes With the Clone Brush
1 Activate Onion Skin or compare mode if you need to line up the clone source and target images.
• Select the Onion Skin icon to activate it and then align the clone source.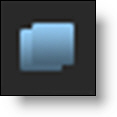
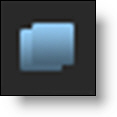
or
• Select the Align icon to activate it and then align the clone source.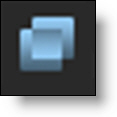
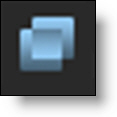
Align inverts the clone source and mixes it with the foreground, creating an embossed effect when similar images are not aligned. When perfectly aligned, the Viewer appears gray or black depending on the state of the Paint > Clone > Alignment Type preference.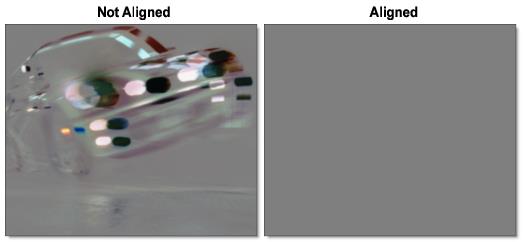
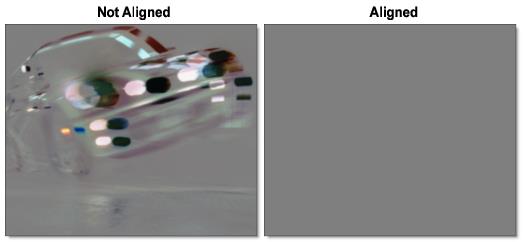
2 Once the clone source offset is set, deactivate Onion Skin or Align mode by:
• Clicking the selected icon.
or
• Pressing the Caps Lock key to toggle the compare mode off.
Very often, you will encounter two images from the same location that are not color matched.
3 If the clone source needs to be color corrected to match the area to be painted, select the Grade/Filter tab.
4 Choose the Vertical Split icon to compare the clone source and target using a split screen.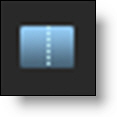
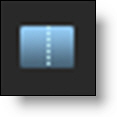
The split is handy when using the Grade/Filter controls to color match the clone source to the target.
Note: The | key (vertical bar) keyboard shortcut snaps the vertical split position to the cursor position.
5 Adjust the Gain/Gamma/Lift numeric controls by dragging on them.
6 Click the Lock icon to move the numeric fields individually. This un-gangs them.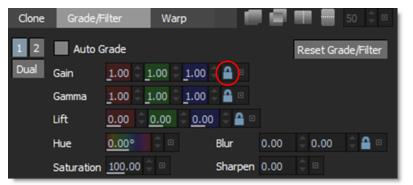
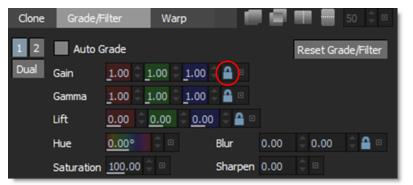
Note: Once a Grade/Filter or Warp parameter has been adjusted, a green dot appears to the right of the tab to indicate that a change was made.

7 Prior to painting, click the Vertical Split icon to disable it.
Automatic Color Correction
The Grade/Filter > Auto Grade feature automatically color corrects the clone source to match the location you are painting.
1 Select the Grade/Filter tab.
2 Enable Auto Grade.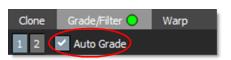
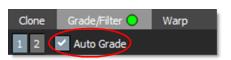
3 Paint a stroke.
Now, when you paint, Silhouette automatically color corrects the clone source to match the location you are painting.
Note: The Gain, Gamma, Lift, Hue and Saturation controls are disabled when using Auto Grade.
Manual Color Correction
The steps below contain some useful tips when doing manual color correction.
1 Select the Grade/Filter tab.
2 Make sure Auto Grade is not enabled.
3 Choose the Vertical Split icon to compare the clone source and target using a split screen.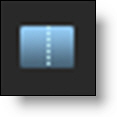
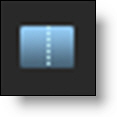
The split is handy when using the Grade/Filter controls to color match the clone source to the target.
4 Move your cursor into the image area over the split line and when the cursor changes to a double-arrow, click and drag to move the split line to the location where you will be painting and where you want to do the color matching. The split line may not be obvious, so white triangles on the edges of the Viewer will help you find it.
By isolating individual color channels, it is easier to match the colors.
5 In the Viewer, look only at the Red channel (Alt-R).
6 Ctrl/Cmd-drag (for finer accuracy) the Gain > Red numeric field so that the luminance values on either side of the split line match.
Tip: Set your Update mode to Drag or Adaptive. As you drag a parameter, Silhouette is constantly rendering. This makes the color adjustments more interactive.
7 In the Viewer, look only at the Green channel (Alt-G).
8 Ctrl/Cmd-drag (for finer accuracy) the Gain > Green numeric field so that the luminance values on either side of the split line match.
9 In the Viewer, look only at the Blue channel (Alt-B).
10 Ctrl/Cmd-drag (for finer accuracy) the Gain > Blue numeric field so that the luminance values on either side of the split line match.
11 Press Alt-B again to toggle off the Blue channel and to display the RGB channels in the Viewer at the same time.
Your clone source and target should now be color matched.
12 Toggle off the Vertical Split and paint the image.
13 To reset the Clone offset, press Shift and without moving the cursor, click your mouse or tap your pen on the screen once.
The Clone offset is quickly set to a 0,0 offset.
Using Clone > Warp
The Warp tab in the Clone Brush allows you to warp specific image areas using pins, while leaving other areas untouched. Adjustments can range from subtle nip and tucks to something more obvious like repositioning an arm or leg.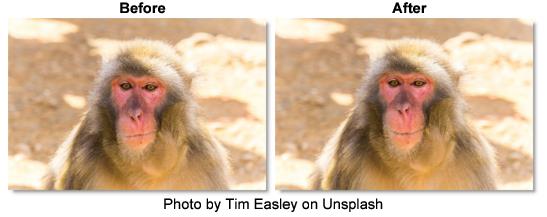
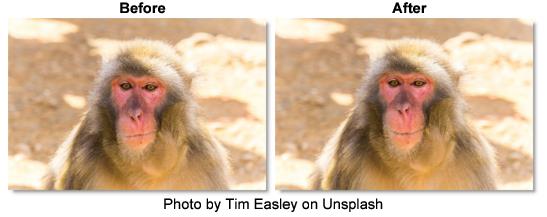
1 Choose the Clone brush (C) from the Toolbar.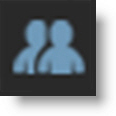
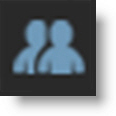
2 Select the Warp tab.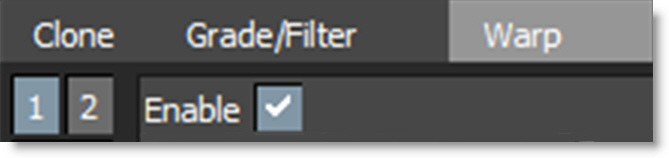
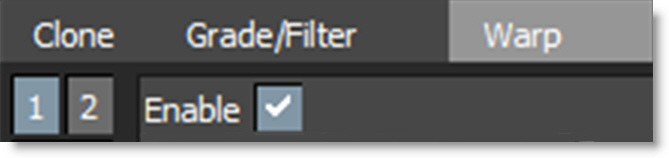
When the Warp tab is selected, Onion Skin mode is automatically activated so you can see the warp effect once a pin is added.
Tip: Change the Mix value to 100 if you want to see the warped image at 100%.
3 Click-drag on the image to create a pin that contains a source and target.The farther the target (red circle) is dragged from the source (green circle), the more the image warps. You can add up to 20 pins.
4 To constrain the warp, click-release on the image to set a tack.
The tack acts as a barrier and limits the effects of the warp.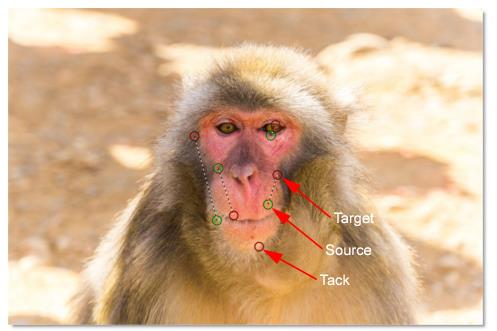
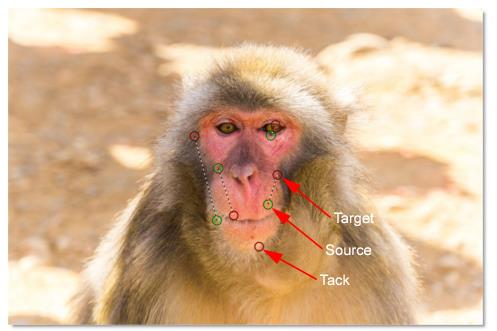
In addition, each pin and tack has a radius which determines its strength.
5 Hover over a pin to display the radius.

6 Shift-drag the pin radius to adjust it.
7 To track the pins and tacks, select a tracked layer from the Warp > Transform pop-up menu.
The pins and tacks are now transformed by the motion of the tracked layer.
Go to the Pin Warp node for more information.
Create And Paint An Oversized Plate
Using the DOD (Domain of Definition) node in conjunction with the Viewer > ROI (Region of Interest) is a simple way to create an oversized plate to paint on.
1 Connect a DOD node from the Transform tab to the source.
The DOD node defines the size of the DOD. The DOD can be expanded or reduced.
2 Set the Size > Width and Height to a size larger than the Session. Alternatively, you can drag the DOD’s on-screen controls or Shift-drag any on-screen control handle to add the equivalent amount to the other side.
Setting the DOD larger than the Session size will pad the image and the ROI can access the additional image area.
3 Display the ROI controls by clicking the ROI icon above the Viewer.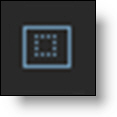
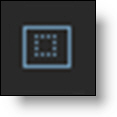
Once the ROI icon is activated, the ROI controls appear above the Viewer.

4 Make sure the Enable button is active.
5 Click the Set ROI to Current DOD icon in the ROI controls.



The ROI will automatically be set to match the size of the DOD’s width and height.
6 You can now select a brush and paint beyond the boundaries of the original into the padded areas.
Display Roto Shape Outlines In the Paint Node
Roto shape outlines can be displayed in Paint. This is useful to determine the edge of a shape’s alpha channel without viewing it.
1 Make sure you have a Roto node connected to a Paint node as well as the Roto node’s Data output connected to the Paint node’s Data input.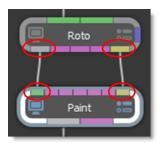
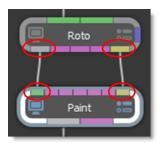
The Roto output pipes the image to the Paint node’s input, while the Roto Data output transfers shape and tracking data to the Paint node’s Data input.
2 Select Roto using the Node Selector at the top left of the Viewer.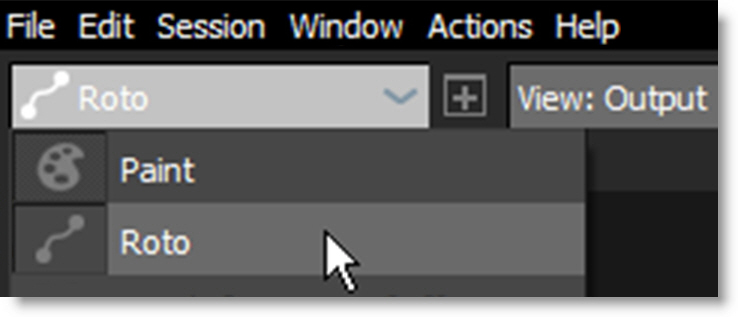
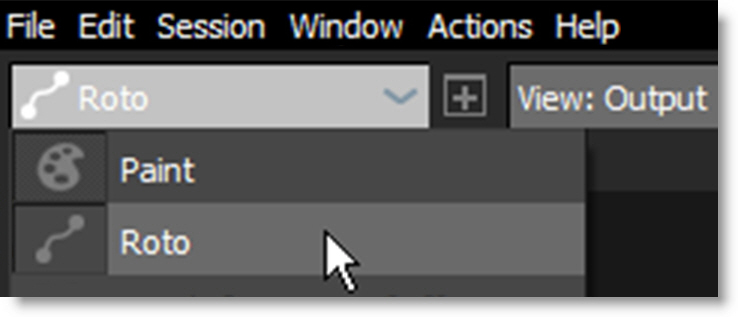
3 Create a shape around an object. See the Roto tutorial for more information.
4 Select Paint in the Node selector.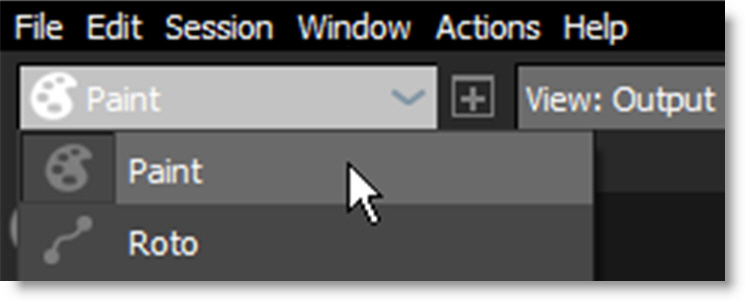
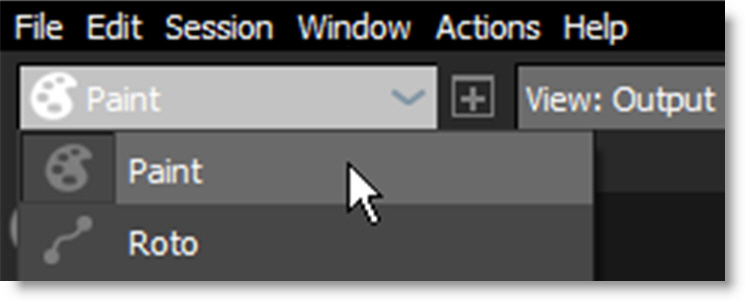
5 Enable Show Shapes in the Paint tab.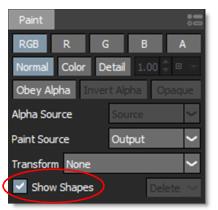
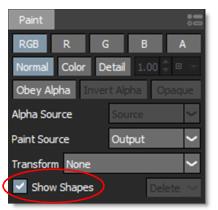
The shape outlines from the Roto node can now be seen in the Paint node.
6 Enable Obey Alpha with Alpha Source set to Foreground.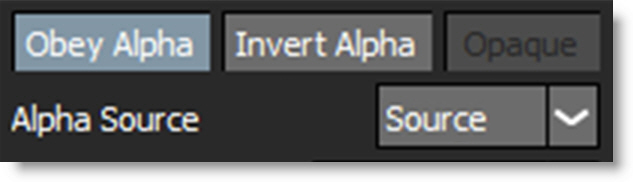
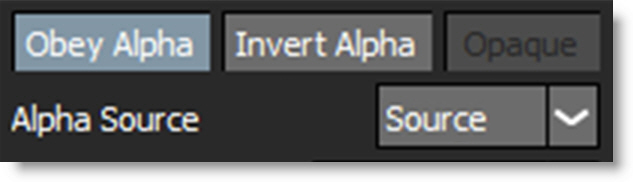
Painted strokes will now only appear within the area of the Foreground alpha.
7 Click Invert Alpha to paint outside of the input alpha.
See the Obey Alpha - Use Input Alpha section for more information.
Alpha Channels
Alpha channels can be used to control what you paint by masking the source by its alpha or where you paint using either alpha from an image or painted strokes. Alpha channels can also be painted on and modified.
Masking Source Alpha
The clone source input can be masked using its alpha channel.
1 Make sure the selected Clone > Source has an alpha channel.
2 Enable the Clone > Source > Mask button.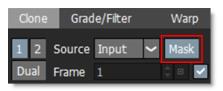
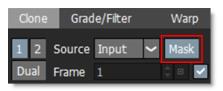
3 Paint a stroke.
The Clone brush now only paints using the masked area of the clone source. In addition, when transforming the clone source, both rgb and alpha channels are transformed.
Note: Do not enable the Source > Mask if there is not an alpha channel. Otherwise, there will not be a result when painting a stroke.
Obey Alpha - Using Painted Alpha
Paint Temporary Alpha
Painting temporary alpha can limit where you paint in the RGB channels.
1 Select the Color brush (Shift-C).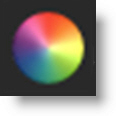
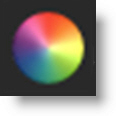
2 Enable only the A channel in the Paint tab.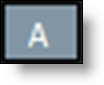
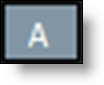
3 Press the A key once to superimpose the alpha channel over the image.
Now when you paint, you will see the alpha channel superimposed as a blue color over the RGB channels.
4 Paint over an area of the image.
5 Press the A key twice more to remove the alpha overlay.
6 Disable A and enable RGB.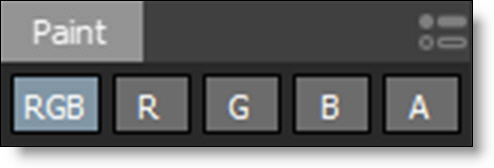
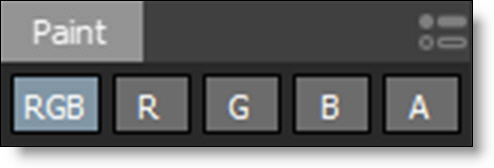
Obey Alpha
1 Enable Obey Alpha in the Paint tab.

2 Set the Alpha Source to Output.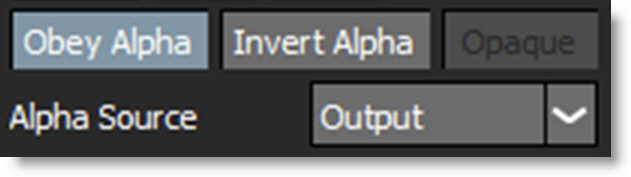
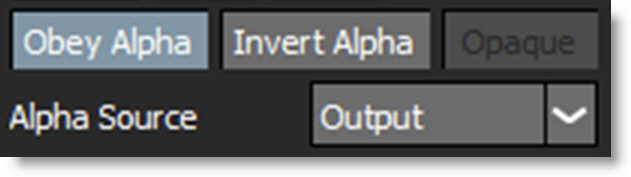
Output uses the painted output alpha as the obey alpha source.
3 Paint some strokes.
When you paint, you can only modify the RGB channels in the area of the painted alpha.
4 If you’d like, enable Invert Alpha to paint the RGB channels anywhere but where the alpha exists.

Obey Alpha - Use Input Alpha
The alpha from source layers and images can be used to control where you paint.
1 Enable Obey Alpha in the Paint tab.

2 Set the Alpha Source to Input or Source 1-5.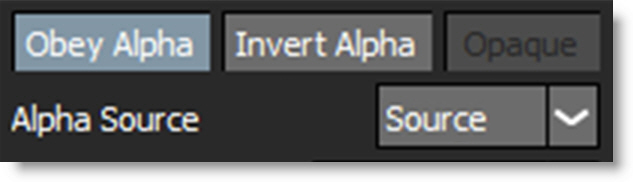
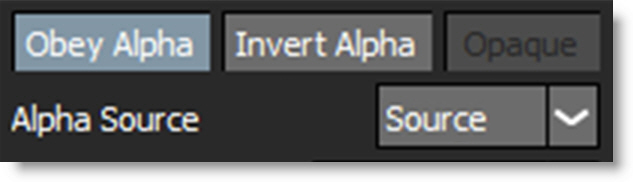
• Input: Obeys the alpha from the Input.
• Source 1-5: Obeys the alpha from Source 1-5.
3 Paint some strokes.
When you paint, you can only modify the RGB channels in the area of the input alpha.
4 If you’d like, enable Invert Alpha to paint the RGB channels anywhere but where the alpha exists.

Note: To view the input alpha, you will need to switch the View pop-up menu to the source containing the alpha.
Detail Separation In Paint
Paint separates the image into color and detail layers. By default, the color and detail layers are painted simultaneously in Normal mode, but can also be painted separately in Color and Detail modes. Painting in Color mode preserves detail while painting in Detail mode preserves color.

Preserving Detail
Selecting Color mode preserves detail and only affects the color layer. This is useful for evening out the color and tone of the image.
1 Click the Color button in the Paint tab.

2 Select View > Detail Layer or press the 9 keyboard shortcut.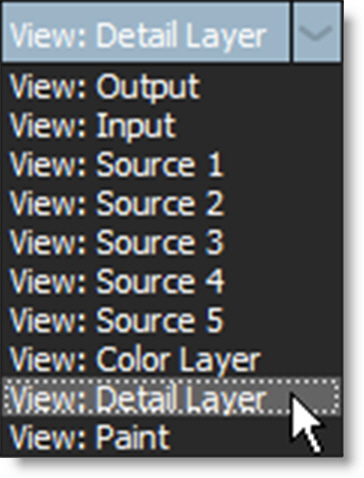
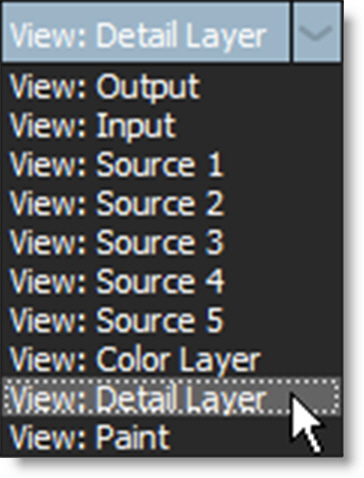
The Detail Layer is now displayed in the Viewer.
3 Click the pop-up menu to the right of Detail Level field and select the Fine preset.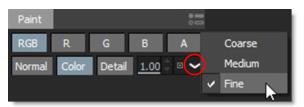
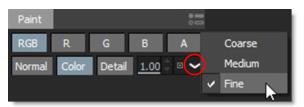
This sets the Detail Level to 1 which selects fine details such as skin blemishes, pores, hair, and wrinkles. A Detail Level of 0 is coarse detail, .5 is medium detail and 1 is fine detail.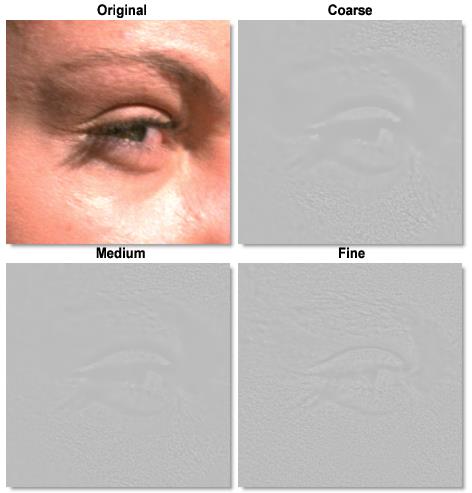
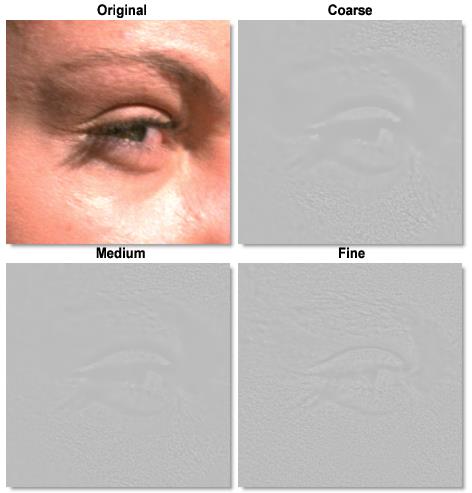
Note: You can also variably set the Detail Level using the numeric field.
4 Select View > Output or press the 1 keyboard shortcut.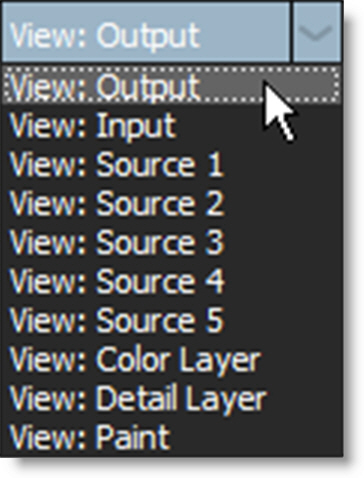
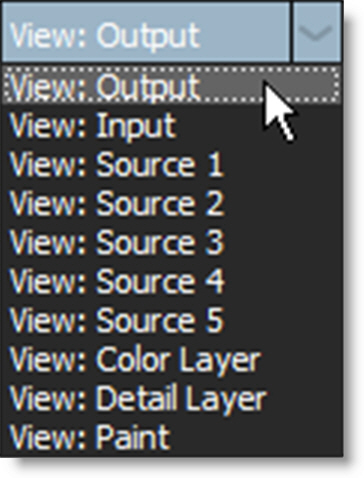
The output of the Paint node is now displayed in the Viewer.
Note: With the exception of Cutout and Eraser, all brushes can be used in the Color and Detail modes.
5 Use the Dodge brush (Alt-Shift-D) to lighten areas in the image or the Burn brush (Alt-Shift-B) to darken areas in the image.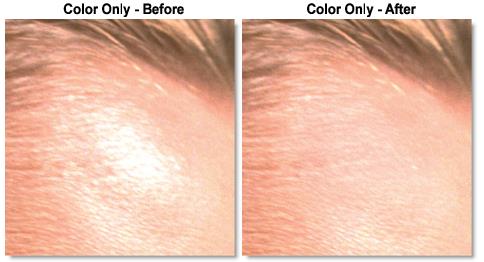
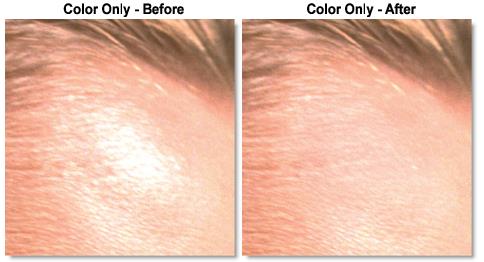
As you paint, only the color layer is affected and detail is preserved.
6 Use the Clone, Blur and Drag brushes to even out the color and tone.
Modify Detail
Selecting Detail mode preserves color and only affects the detail layer.
1 Click the Detail button in the Paint tab.

2 Select View > Detail Layer or press the 9 keyboard shortcut.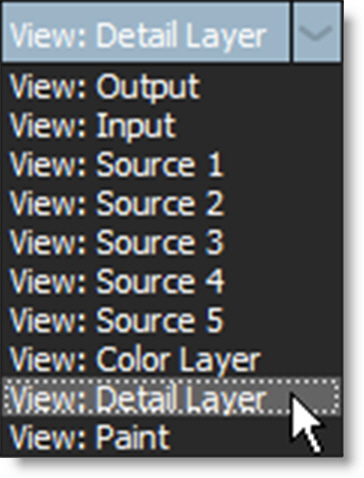
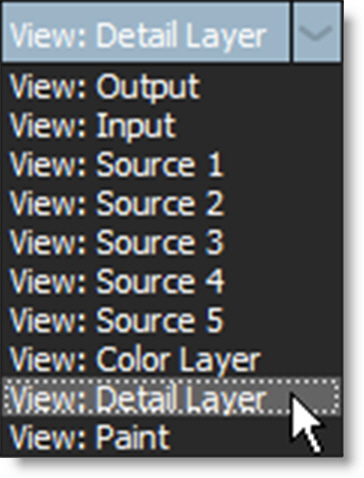
The Detail Layer is now displayed in the Viewer.
3 Drag in the Detail Level field to set a value of 1.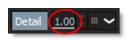
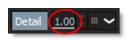
A value of 1 selects fine details.
4 Select View > Output or press the 1 keyboard shortcut.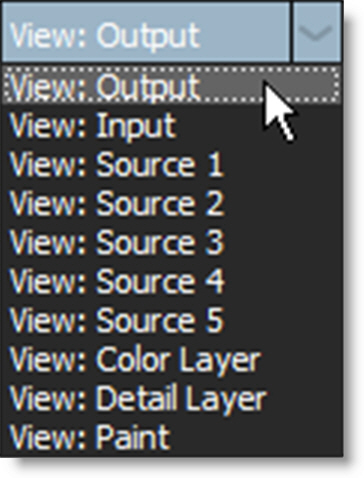
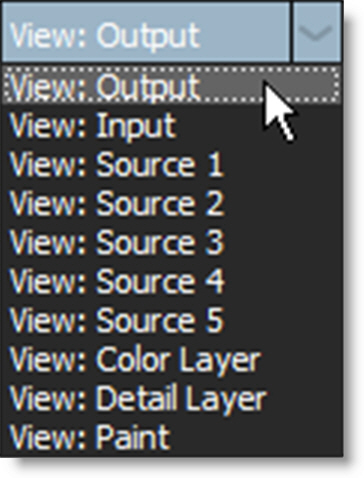
The output of the Paint node is now displayed in the Viewer.
5 Select the Clone brush (C), set an offset and paint in an area of texture.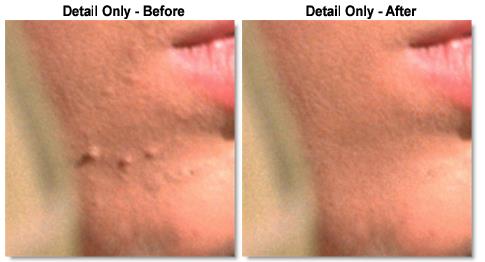
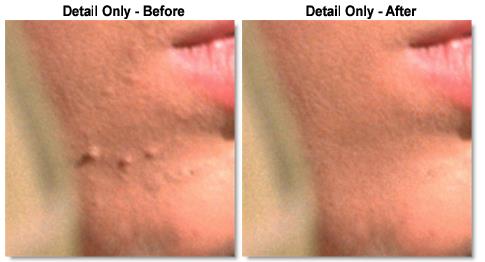
The detail is modified and the color layer is preserved. Fine details in this example are removed without affecting with the color and tone.
6 Use the Color brush (Shift-C) with a 50% gray color to remove texture completely.
Detail Separation Using Nodes
Separating the image into color and detail layers using nodes is an alternative to doing it directly in the Paint node. This can have the advantage of better performance depending on the size of your image and paint brush.
1 Connect an Extract Detail node to a source.
Extract Detail separates the image into color and detail layers.
2 Set the Detail slider to a value of 1.
A value of 1 selects fine details such as skin blemishes, pores, hair, and wrinkles. A value of 0 is coarse detail, .5 is medium detail and 1 is fine detail.

3 Connect the first output of Extract Detail (the color layer) to a Paint node and rename the Paint node to Paint Color.
4 Connect the second output of Extract Detail (the detail layer) to a Paint node and rename the Paint node to Paint Detail.
This configuration allows you to paint separately on the color and detail layers.
5 Add a Grain Composite node and connect the Paint Color node to the first input and Paint Detail to the second input.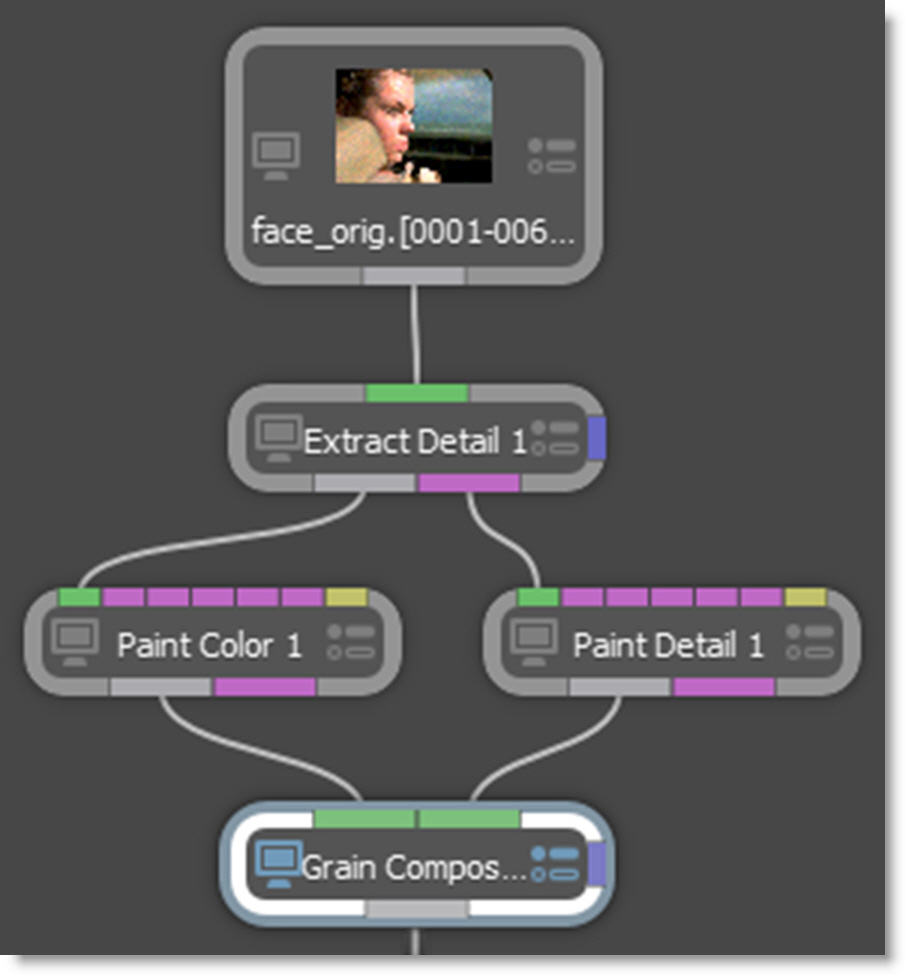
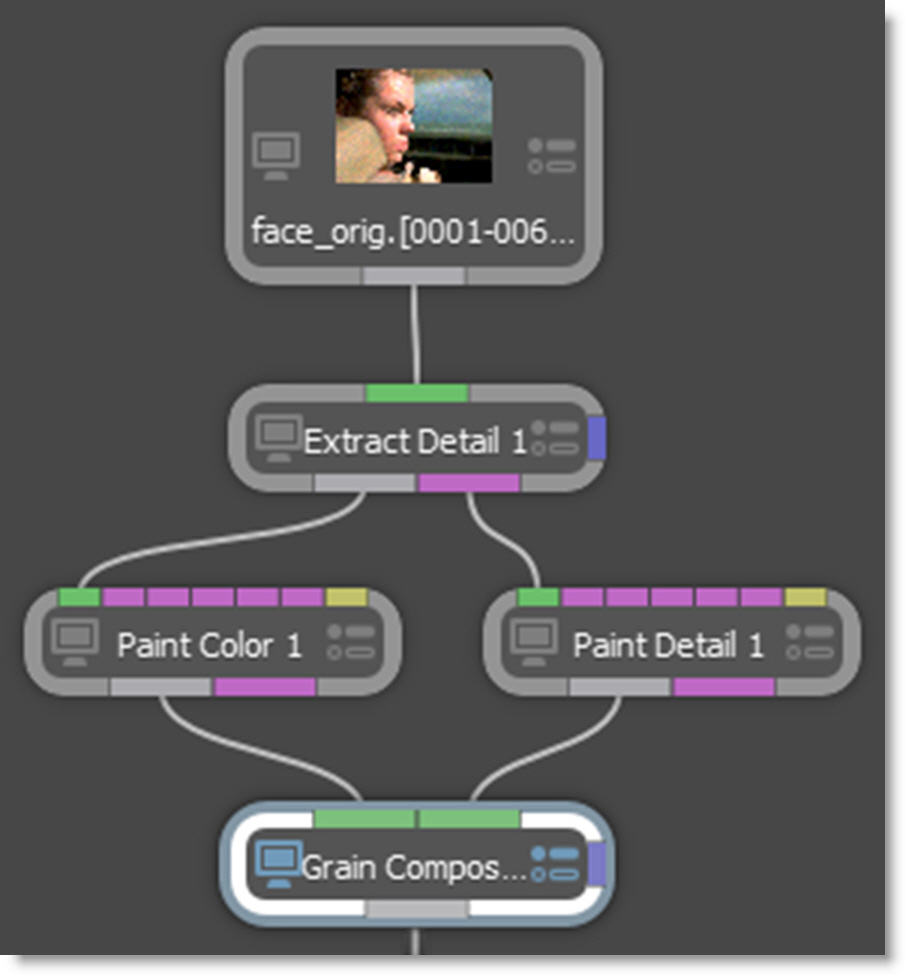
6 Set the Grain Composite > Channels to Luminance.
Grain Composite combines the Color and Detail layers back together. Now you can view the Grain Composite while painting on either the color or detail layers separately.
Auto Paint
Auto Paint is a highly unique automated paint feature that records all paint activity with tight integration of both point and planar trackers. Paint strokes can be match moved or stabilized giving Silhouette the speed of raster paint with the repeatability of vector paint. The beauty of the system lies in the automatic recording of the paint strokes and brush settings. Individual paint strokes can be selected and repeated over many frames, as well as deleted. If the original footage changes, the entire paint history can be used to rebuild the painted shot, automatically.
Replay Last Stroke
1 Paint a stroke.
2 Change to a different frame.
3 Press Replay in the Auto Paint window.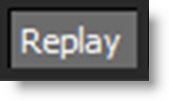
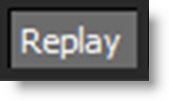
The last stroke is replayed on the new frame. Replay can be used to apply the last stroke with changed settings and/or on a different frame.
Event Playback
1 Go to frame 1 and paint some strokes.
Groups are created each time painting is started on a frame and recorded with the current time stamp. So the first time you begin painting on frame 1, for instance, a renamable “event group” containing a current time stamp is created. Then, events are created for the current paint state: channels/flags, brush profile, brush, and brush parameters. And finally, a new stroke event is created for the new stroke. After the first stroke, state changes are stored in their own events (ie. Brush Size change, Opacity, etc).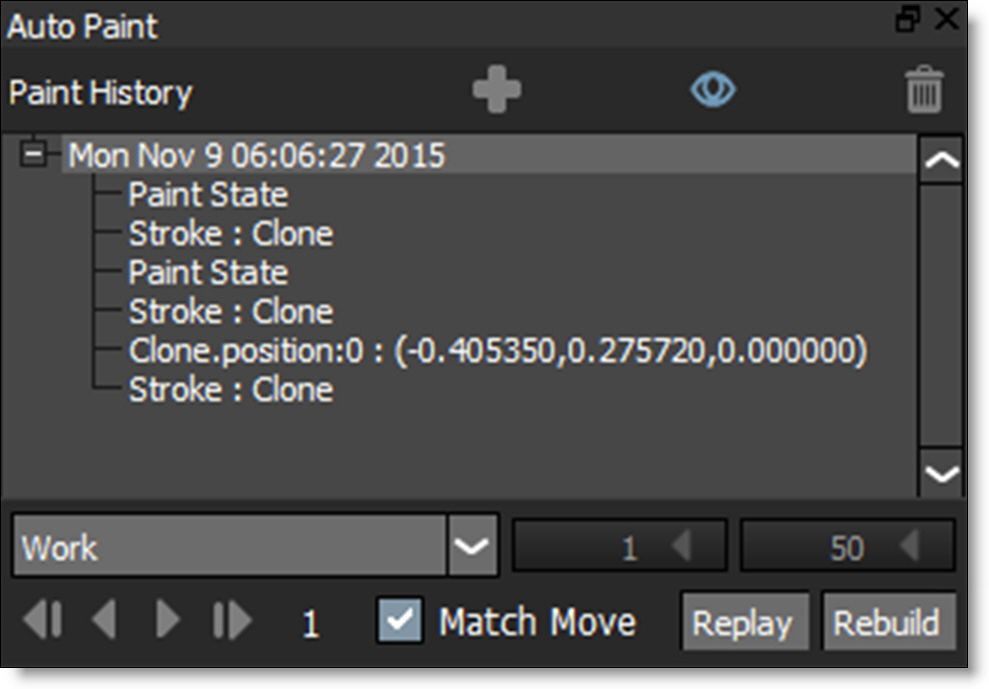
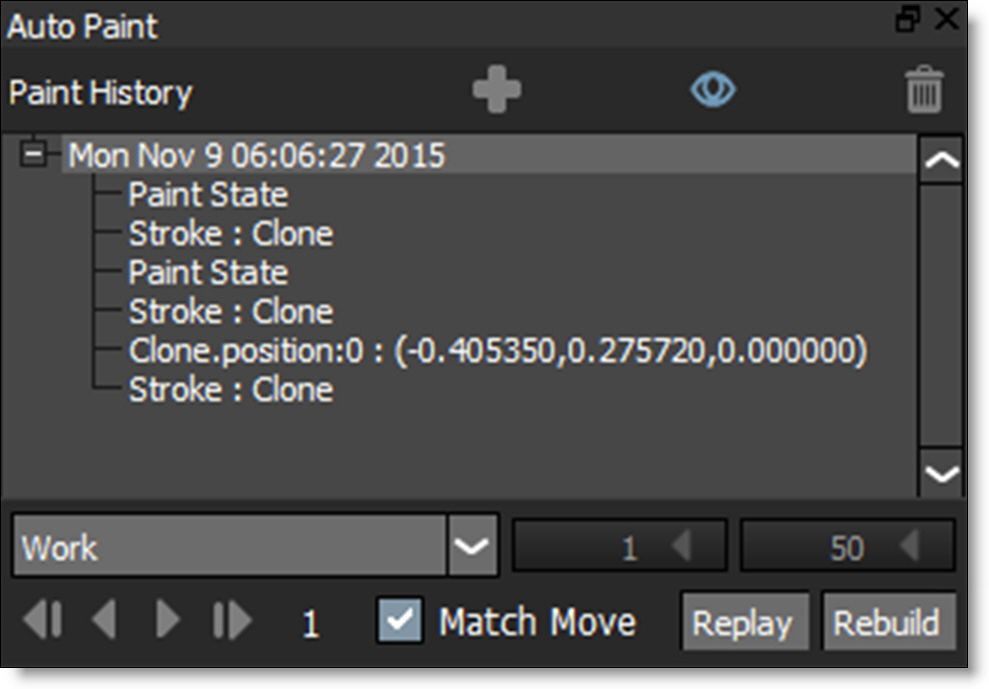
2 In the Paint History, select the frame number group, paint event group, or a sub set of the paint events you want to play back.
or
3 Choose the Stroke (S) tool and select strokes by clicking or drag selecting in the Viewer. Hold Shift to add to the selection and Ctrl to toggle the selection.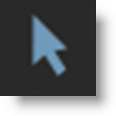
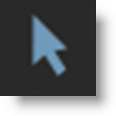
When strokes are selected, they are highlighted in the Viewer and the Paint History.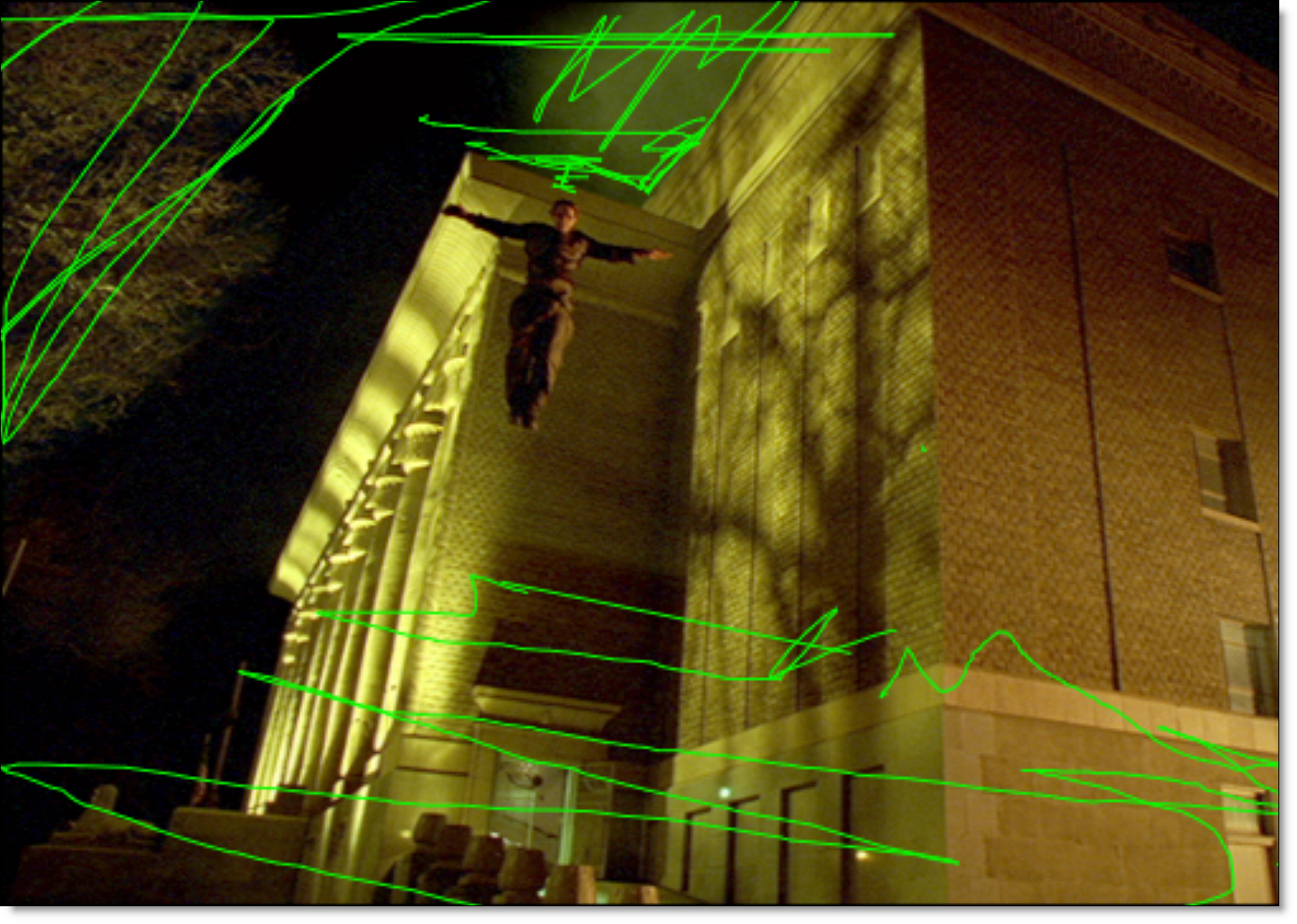
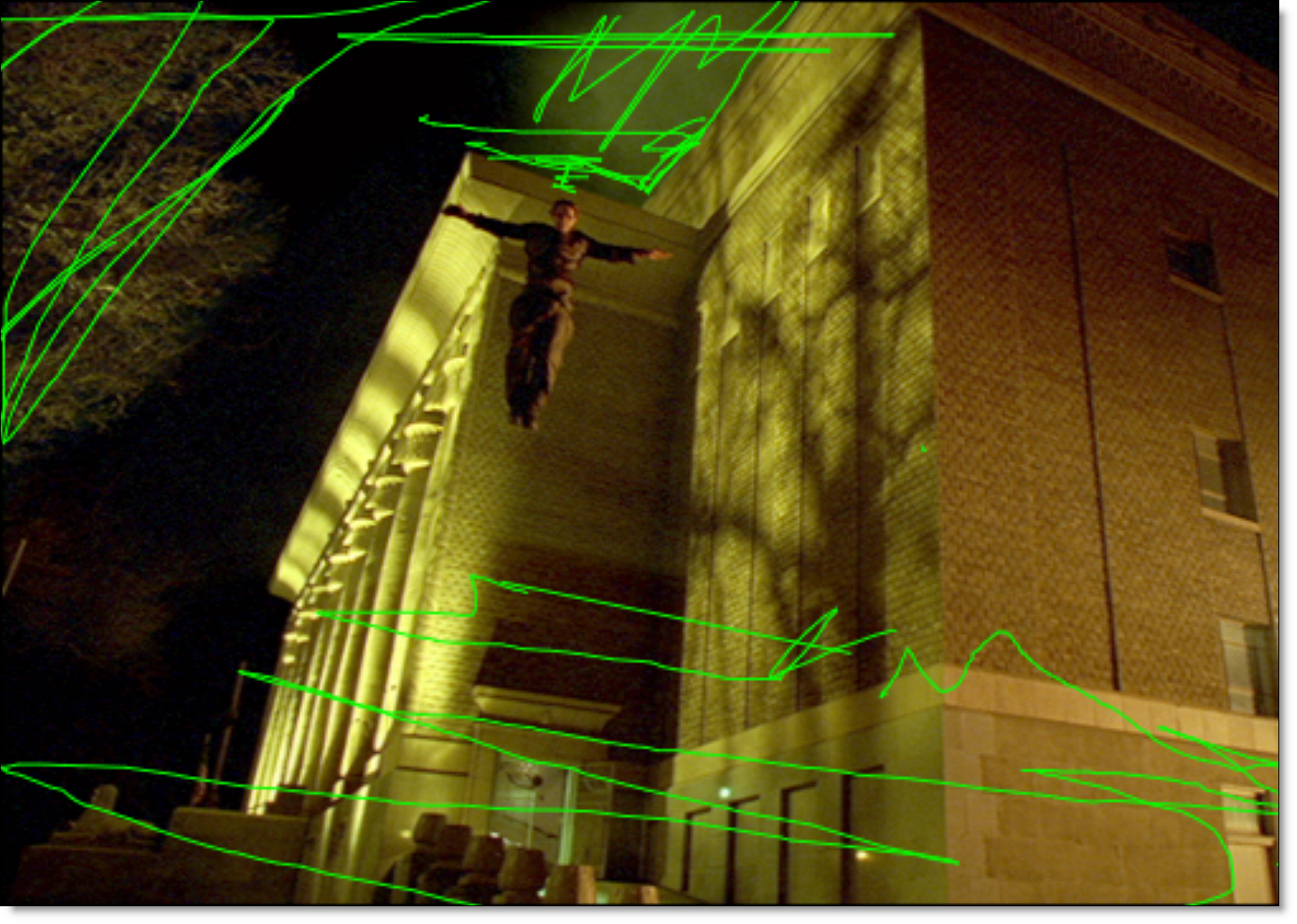
4 In the Auto Paint window, choose an option from the Frame Range pop-up menu.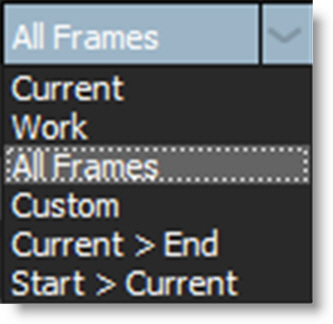
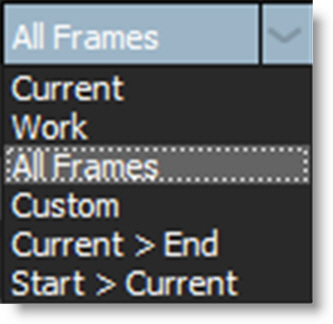
If you choose Custom, you will be able to enter values in the numeric input fields.
5 Press either the Play Selected Events Forward or Backward icon in the Auto Paint window.

This will play back all of the selected events for the desired frame range. The playback is smart, so if you try to play back starting on the frame from where the source events are coming from, it will skip this frame and just move on to the next.
As it plays, Silhouette copies the paint events from the start frame on to the end of the history for successive frames, as if you were manually performing those events.
Event Playback - Tracking Paint Strokes
Let’s suppose you want to paint out some facial blemishes on frame 1 and apply those strokes to the rest of the clip, while taking into account the camera movement. With Silhouette’s Auto Paint features, you can easily do this by playing back the paint strokes from frame 1 and using tracking data to match move the strokes on successive frames.
1 In the standalone, load some source footage and create a session using the Paint template.
or
2 In the plug-in, select Type > Paint when creating the project.
The Paint template automatically adds Roto and Paint nodes to the source, connects the Roto > Data output to the Paint > Data input and selects the Streamlined workspace.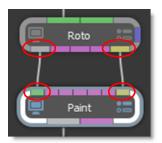
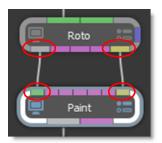
This allows you to create shapes and trackers in the Roto node and then also use them in the Paint node for tracking paint strokes as well as holdout mattes for painting.
3 Make sure you are viewing and editing the Roto node by single-clicking on it in the Trees window or selecting it in the Node Selector at the top left of the Viewer.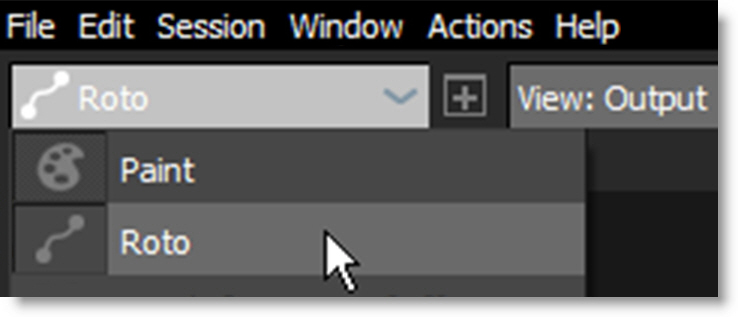
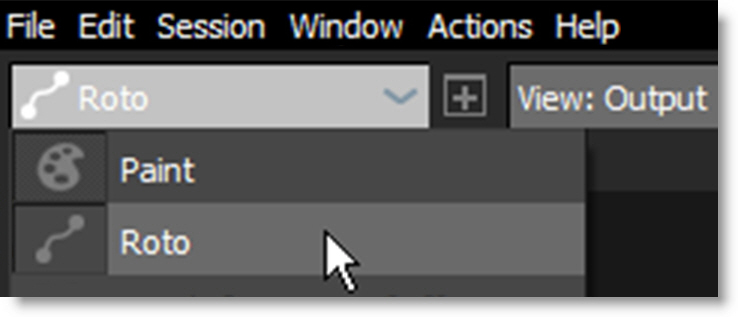
4 Choose the Tracker (Shift-T) in the Toolbar.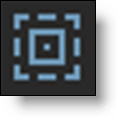
5 Track the area that you want to paint and apply the result to a layer.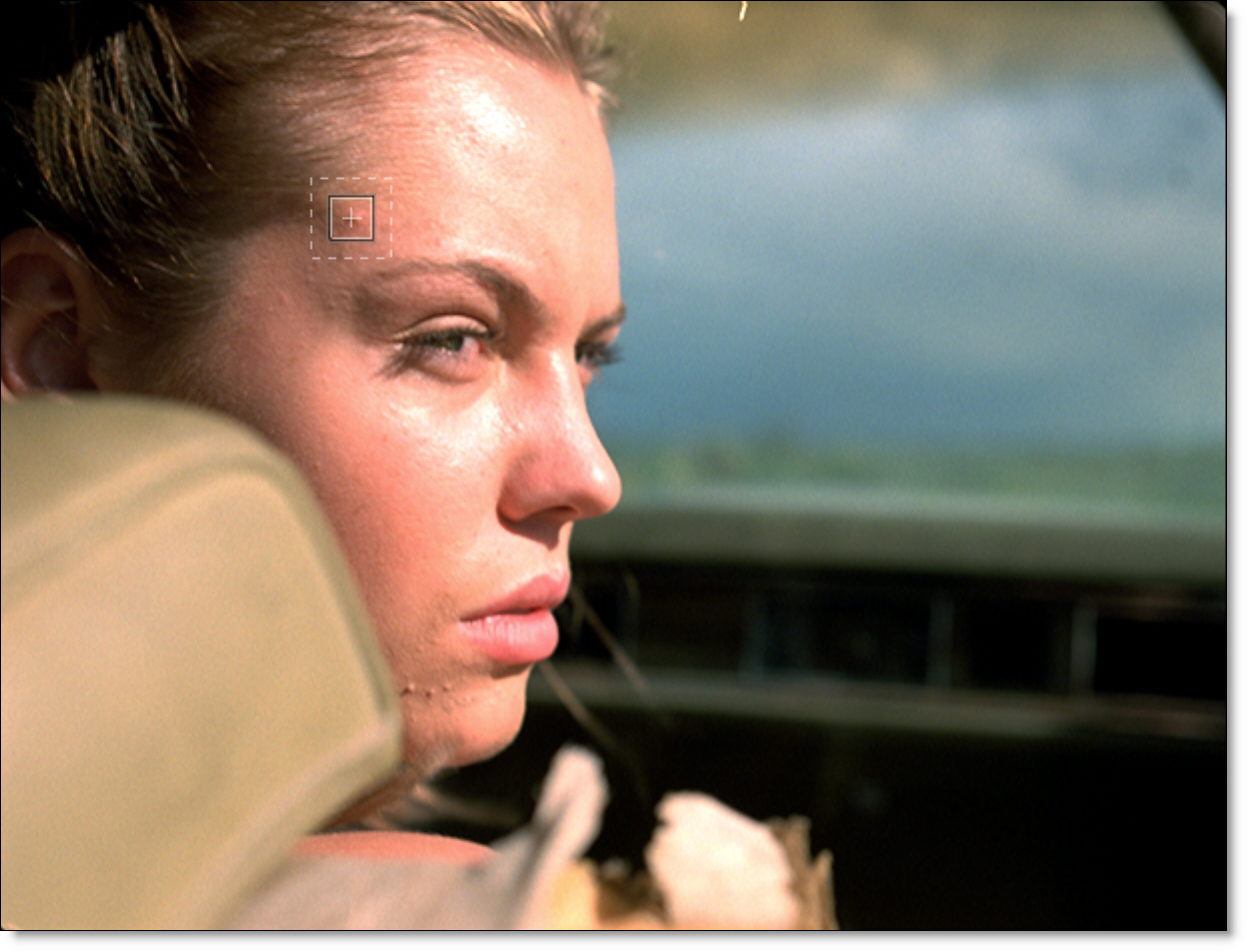
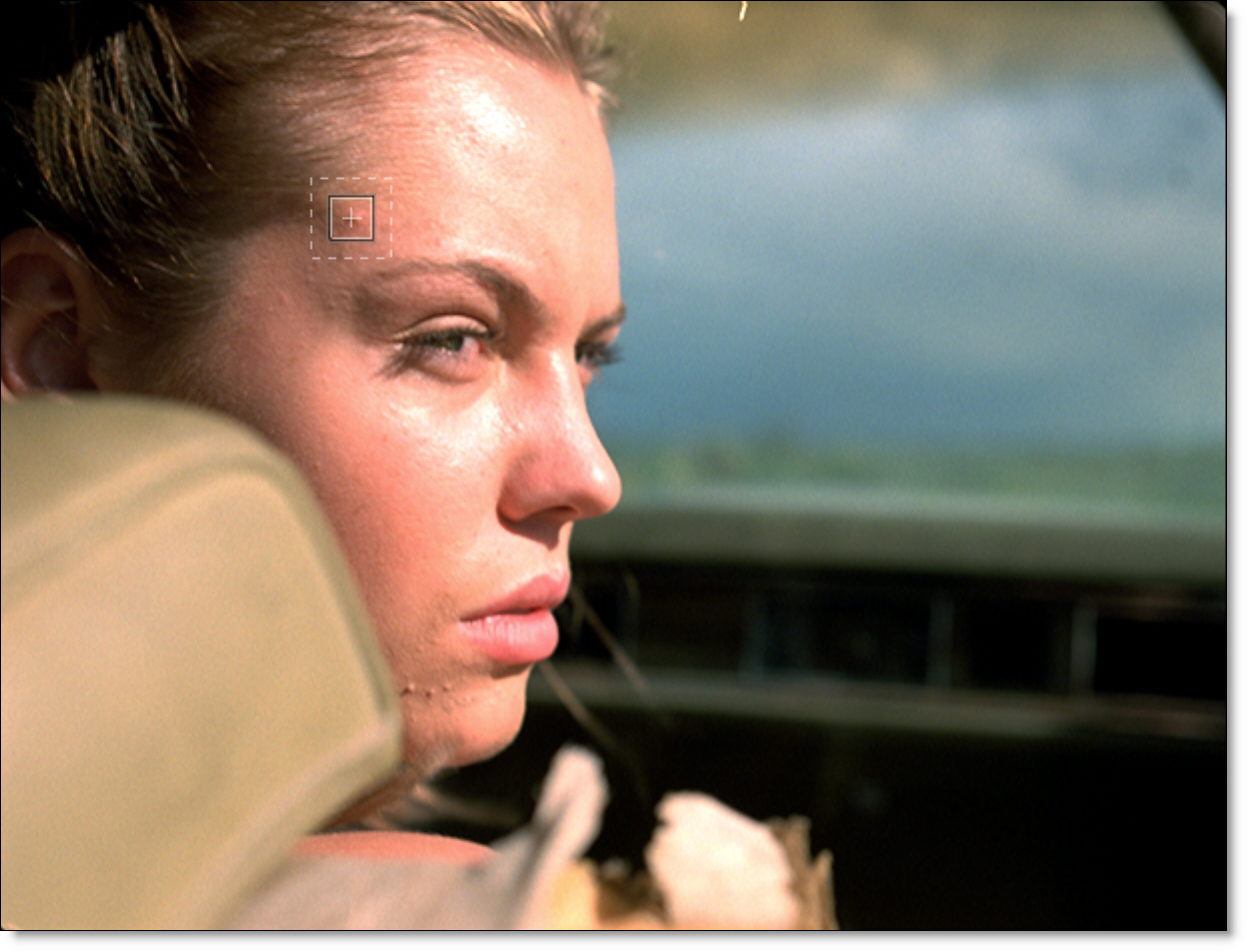
See the Tracker tutorial for more information.
6 Select Paint in the Viewer > Node Selector.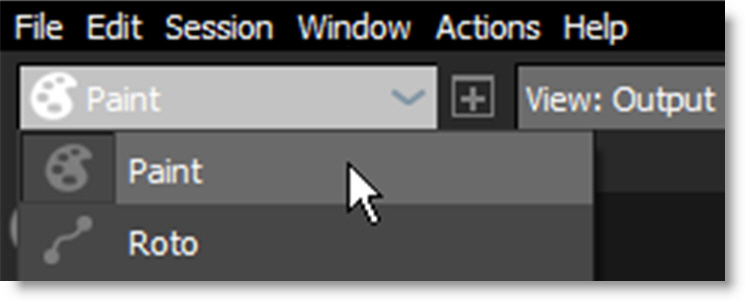
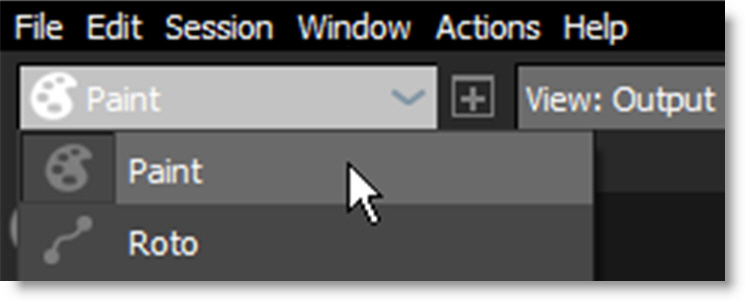
7 Choose a brush and paint some strokes that you would like to duplicate over the entire clip.
For this image, I used the Blemish brush to remove acne from the woman’s face.

8 Select a tracked layer in the Paint tab’s Transform pop-up menu.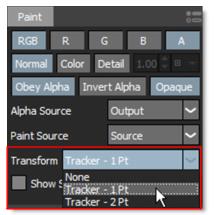
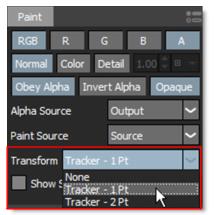
9 Enable Match Move located at the bottom of the Auto Paint window.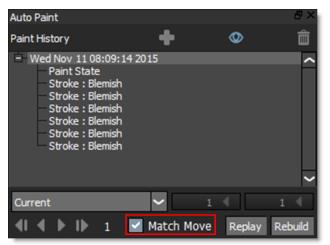
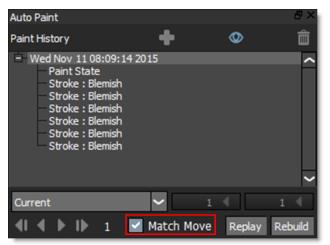
Activating Match Move will use the tracking data from the selected layer and apply it to the paint strokes when playing back selected events.
10 In the Paint History, select the paint event group or a sub set of the paint events you want to play back. In this example, selecting the top group is good.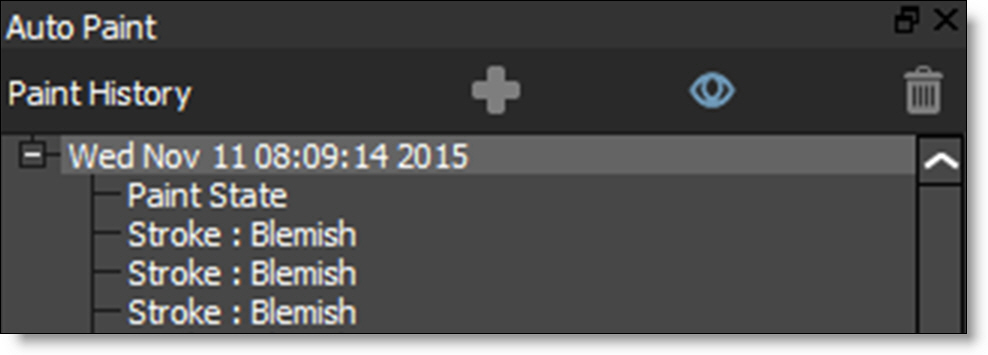
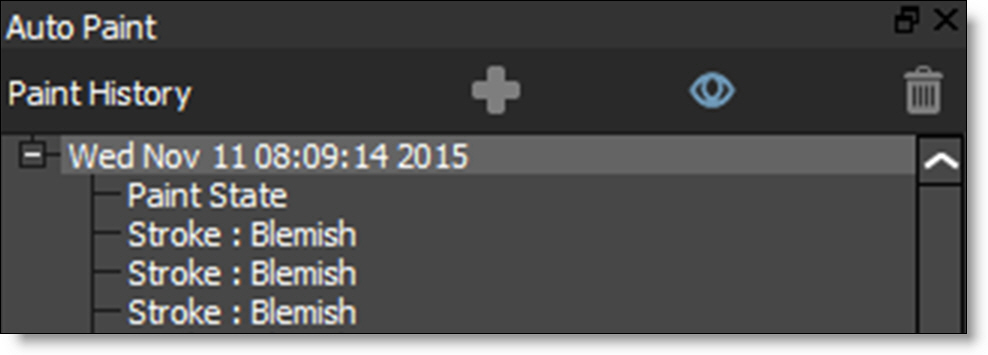
11 In the Auto Paint window, select All Fames from the Frame Range pop-up menu.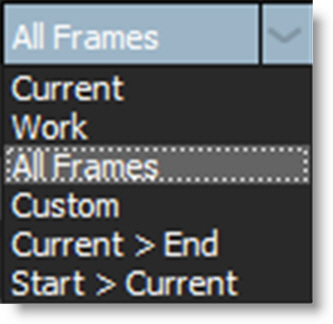
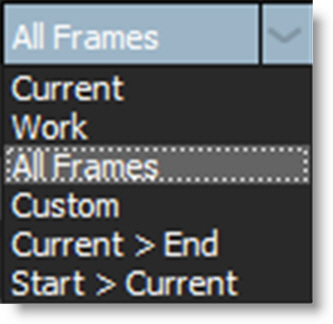
12 Press either the Play Selected Events Forward or Backward icon in the Auto Paint window.

The paint strokes from the start frame are duplicated on successive frames with tracking data applied to them so they will follow the motion of the clip.
Event Playback -Tracking the Clone Source
Tracking the clone source is useful for when you want the clone source to match the motion of the clip you are painting on.
1 In the standalone, load some source footage and create a session using the Paint template.
or
2 In the plug-in, select Type > Paint when creating the project.
The Paint template automatically adds Roto and Paint nodes to the source, connects the Roto > Data output to the Paint > Data input and selects the Streamlined workspace.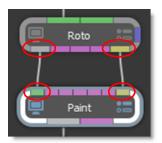
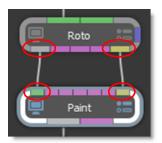
This allows you to create shapes and trackers in the Roto node and then also use them in the Paint node for tracking paint strokes as well as holdout mattes for painting.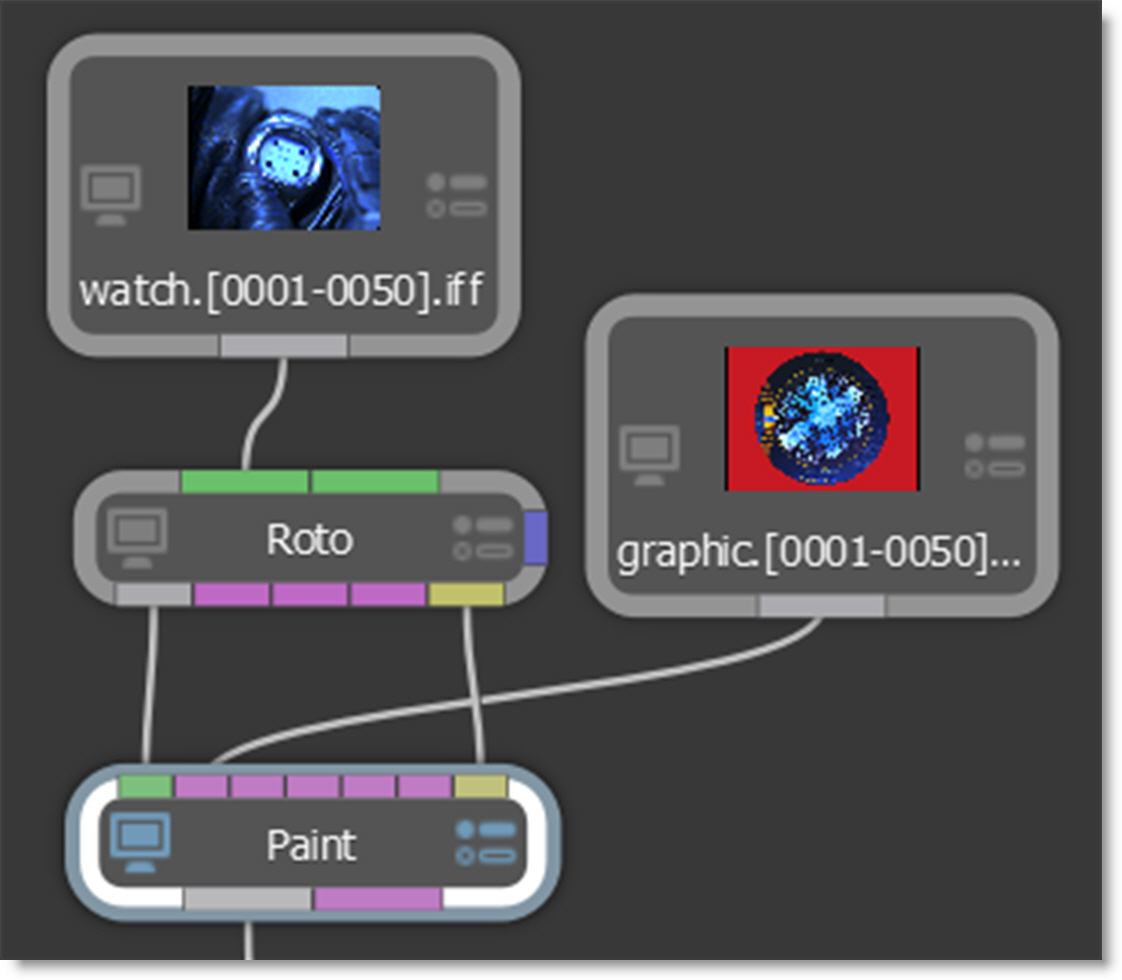
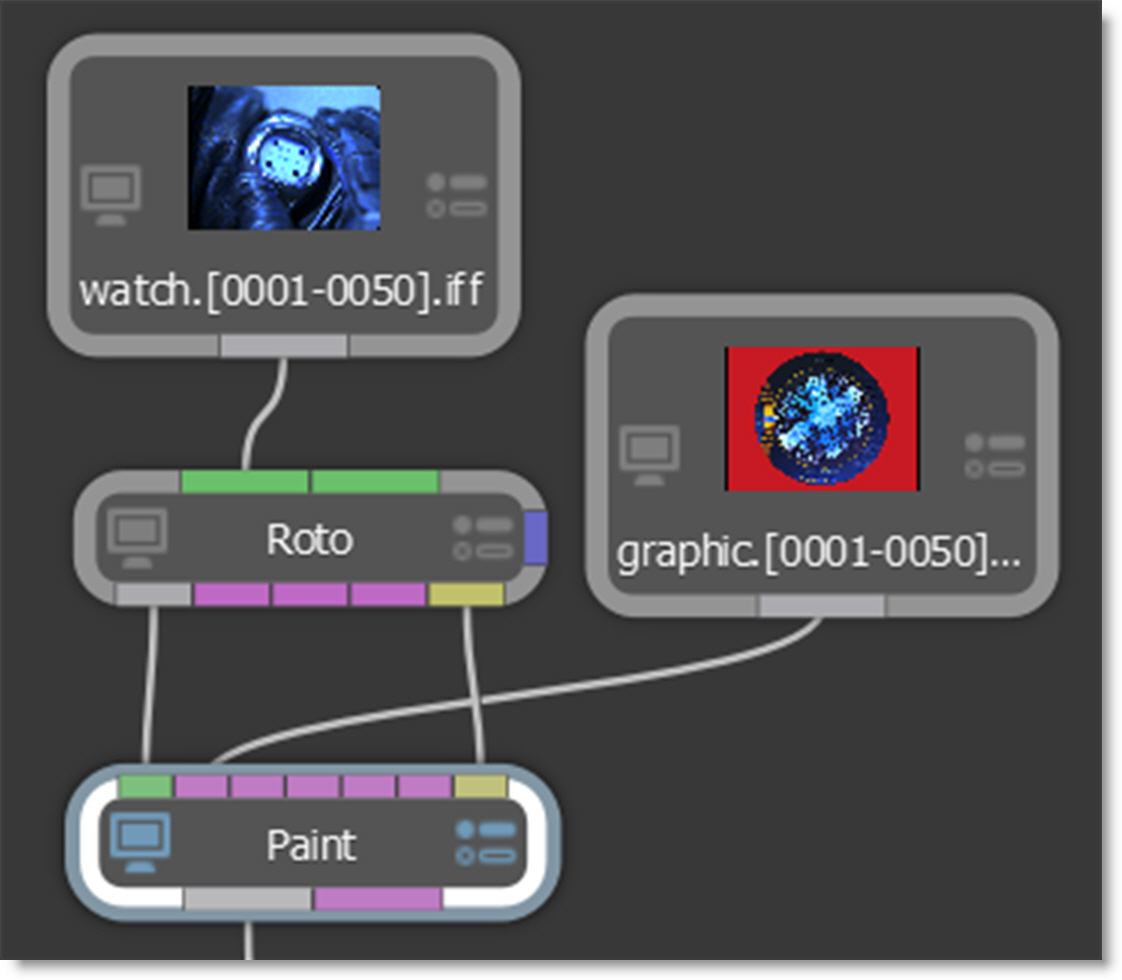
In the example above, I have also hooked up a clone source into the first clone input of the Paint node.
3 Make sure you are viewing and editing the Roto node by single-clicking on it in the Trees window or selecting it in the Node Selector at the top left of the Viewer.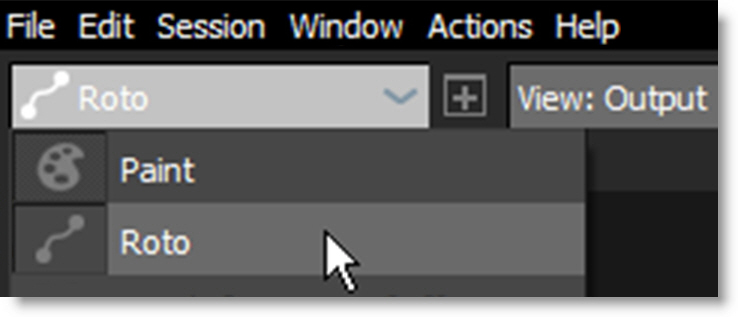
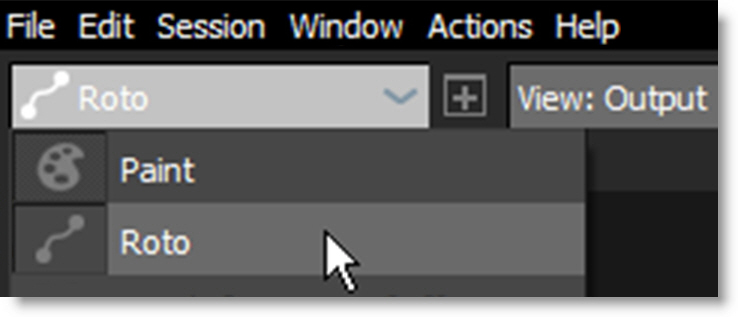
4 Choose the Tracker (Shift-T) in the Toolbar.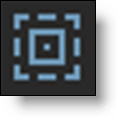
5 Track the area that you want to paint and apply the result to a layer.
See the Tracker tutorial for more information.
6 Select Paint in the Viewer > Node Selector.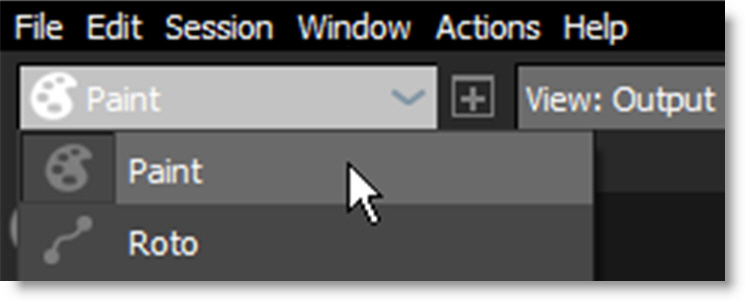
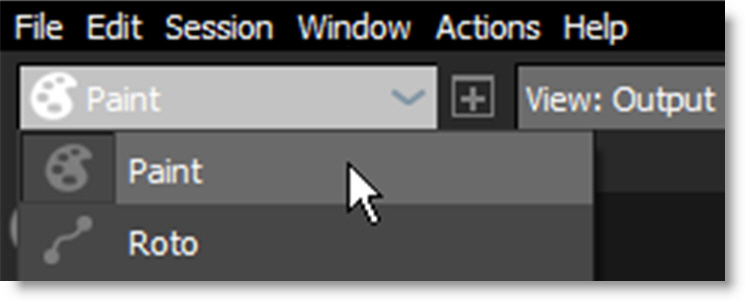
7 Choose the Clone Brush in the Toolbar.
8 Select the Clone source by choosing Source 1 from the Clone > Source pop-up menu.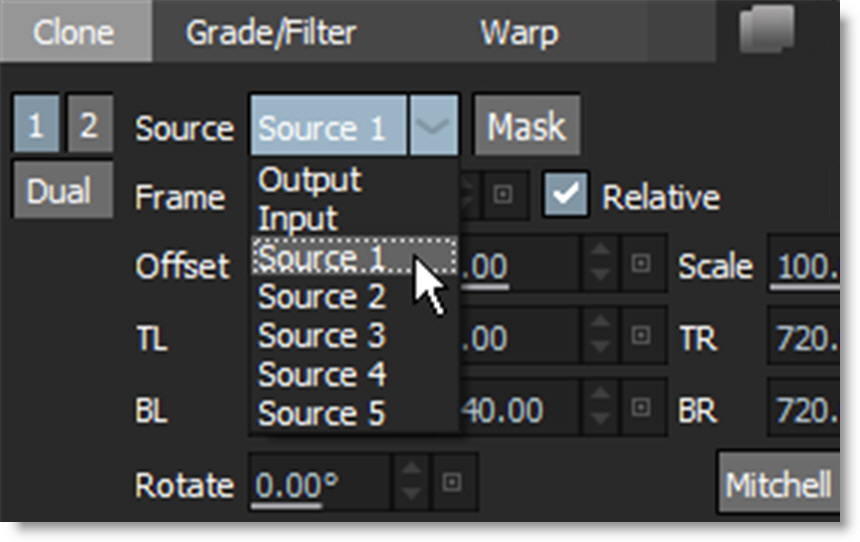
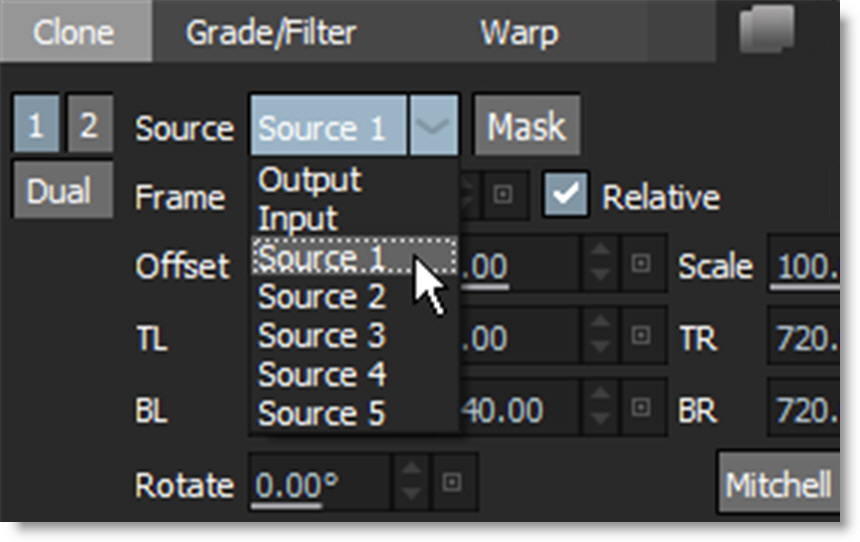
9 Select a tracked layer in the Paint tab’s Transform pop-up menu.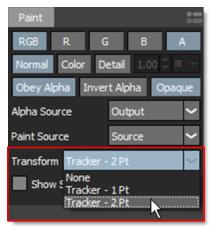
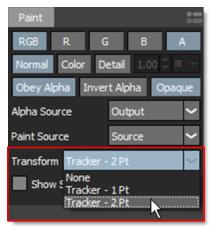
10 Enable Source Match Move in the Clone transform controls.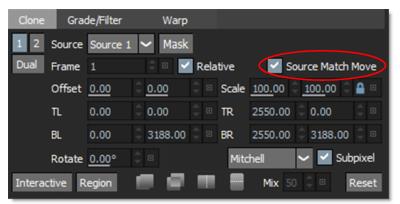
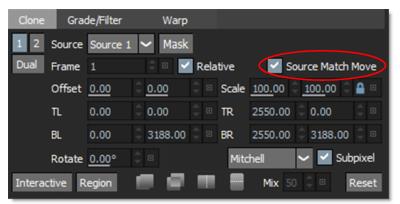
Selecting a layer and activating Source Match Move in the Clone transform controls applies the tracking data of the selected layer to the clone source. In this configuration, the painted clone source is match moved.
11 Paint some strokes that you would like to duplicate over the entire clip.
For this image, I am painting a graphic into the face of the watch.

Once you are done painting the frame, you can then duplicate it over the rest of the clip.
12 Enable Match Move located at the bottom of the Auto Paint window.

Activating Match Move will use the tracking data from the selected layer and apply it to the paint strokes when playing back the events.
13 In the Paint History, select the paint event group or a sub set of the paint events you want to play back. In this example, selecting the top group is good.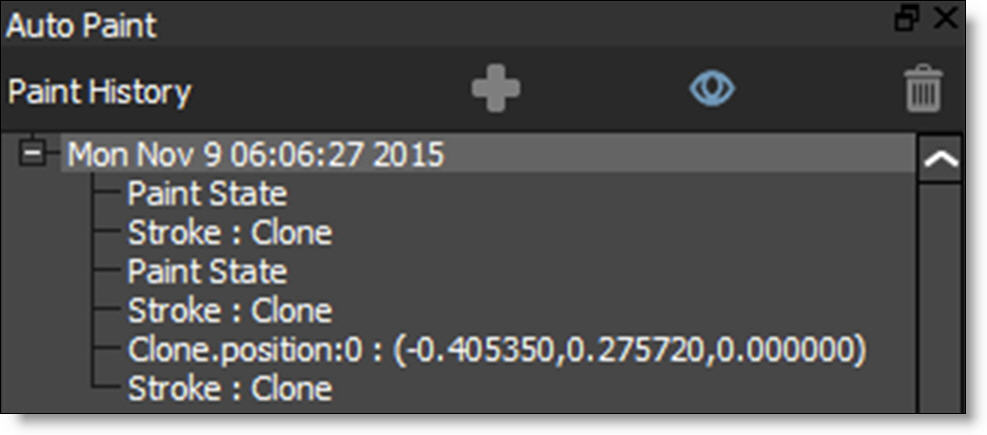
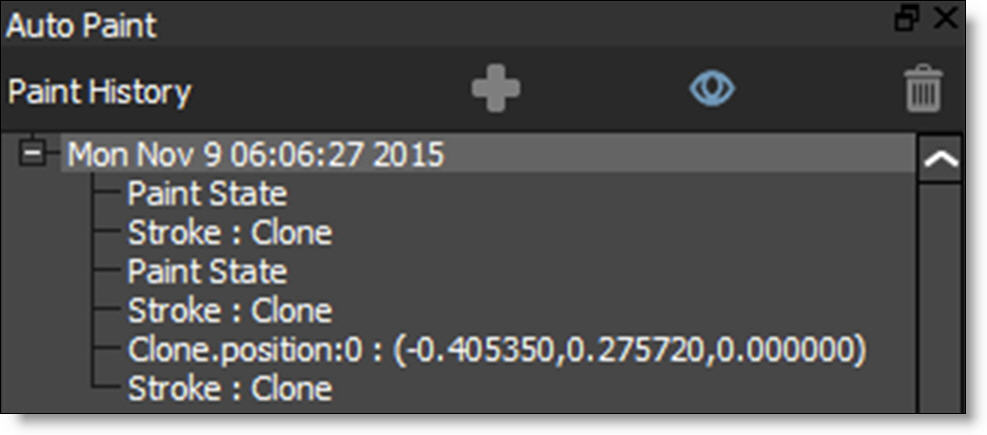
14 In the Auto Paint window, select All Fames from the Frame Range pop-up menu.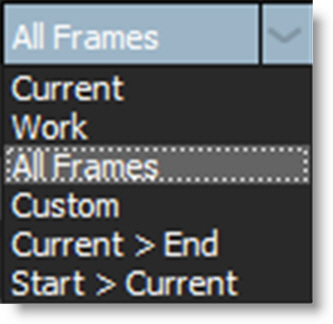
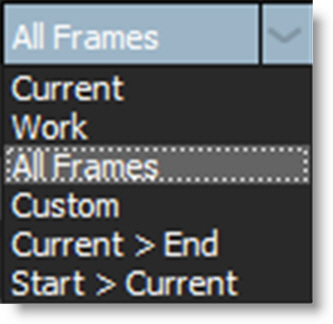
15 Press either the Play Selected Events Forward or Backward icon in the Auto Paint window.

The paint strokes from the start frame are duplicated on successive frames with tracking data applied not only to the paint strokes but to the clone source as well.
Rebuild
The Rebuild feature in the Auto Paint window will rebuild the paint events for all frames defined in the Frame Range in the order in which they were painted. This is useful if you replace your footage with a different color correction than the original and want the result of painting with the Clone brush to match the new footage.
1 In the Auto Paint window, select All Frames from the Frame Range pop-up menu.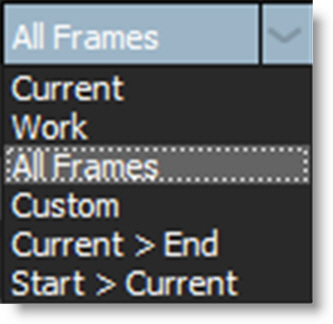
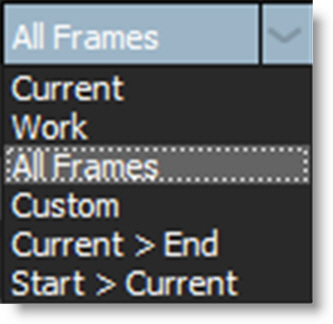
2 Click the Rebuild button in the Auto Paint window.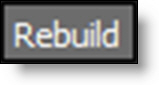
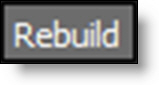
Paint Only Node Output
The Paint Only node output outputs only the painted portions of the frame along with an automatically generated alpha channel (where the brush painted). This will allow you to seamlessly composite the painted areas in a Composite node without having to do a difference matte.
1 In the Paint node, select View > Paint or press the P key to display what would be rendered when using the Paint Only output.
2 If you press the A key to overlay the alpha, you will see an automatically generated alpha channel where the brush painted.
3 Connect the Paint Only node output to a Composite node.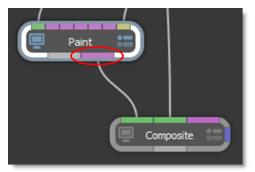
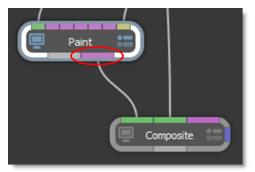
The paint strokes will be seamlessly composited over whatever background image you have connected.
4 Using the Paint > Node > Paint Only Alpha parameter, select either a hard or soft edged alpha channel.