Expressions
Silhouette offers both scripting and expressions as tools for customizing and automating the animation process. While scripting requires programming skills, expressions allow artists to create complex animations and link parameters, perform math functions, and use variables without having to write code. This makes expressions a more accessible option for artists who may not have programming skills, while still offering a high degree of control and flexibility.
Advanced scripting users should check out the Silhouette Integration and Customization Guide.
Link A Parameter In The Same Node
1 Drag and drop from one parameter name to another. For instance, drag from Red to Blue in the Color Correct node.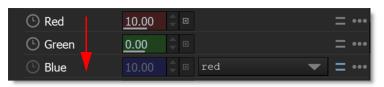
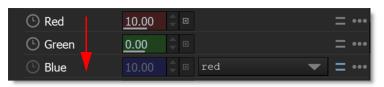
The Enable Expression icon (=) is enabled, the parameter name "red" appears in the expression editor, the Animate (clock) icon to the left of the label is grayed out, the value field is disabled, and the evaluated value is displayed. In this case, Blue now has the same value as Red.
2 Add a - sign before red and press Enter.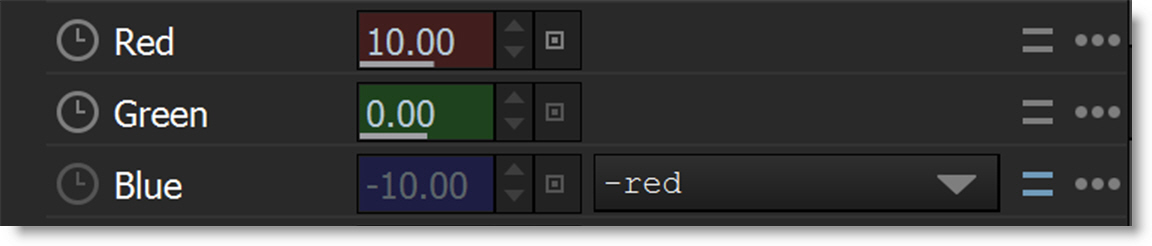
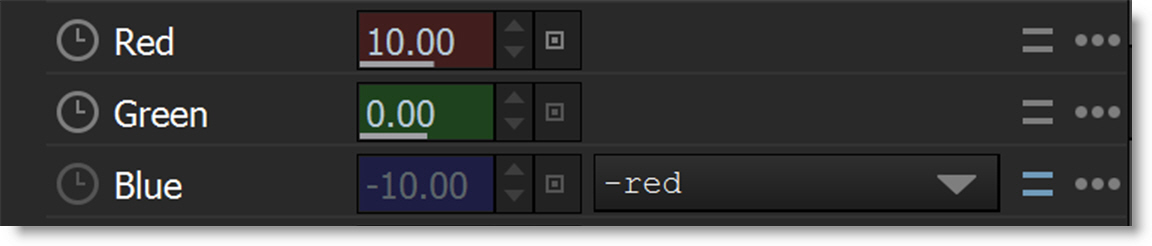
The Blue value will now be the inverse of Red. This is an easy way to create a temperature adjustment.
Link A Parameter From A Different Node
The easiest way to link parameters between different nodes is by using drag and drop, but you will need two Node windows.
Drag and Drop
1 Start by locking the Node > Parameters tab to the current node using the Lock Node icon.

2 Open a second parameter window by clicking the Add Dock icon.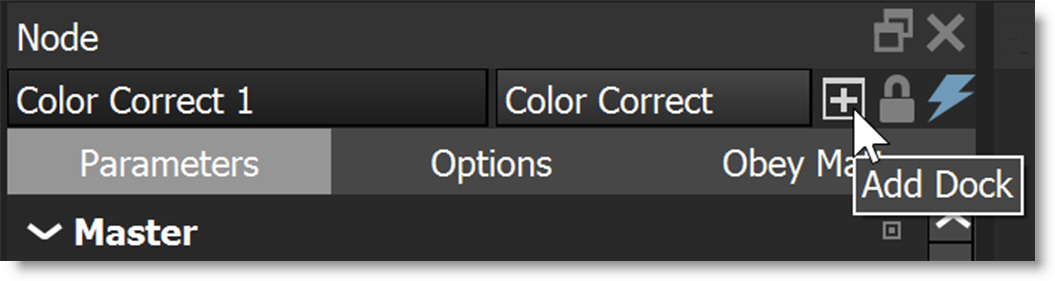
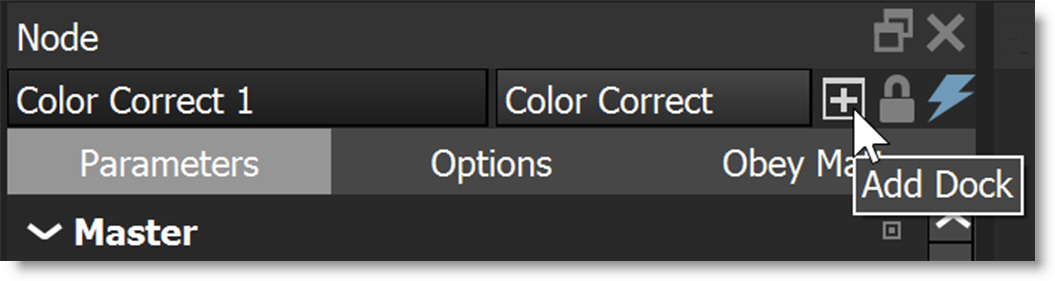
A second Node window named Node 2 appears nested in the Node window, but the two Parameters windows need to be placed side by side to perform the drag and drop.
3 Click and drag the Node 2 tab at the bottom of the Node window and drop it to the left of the current Node window.
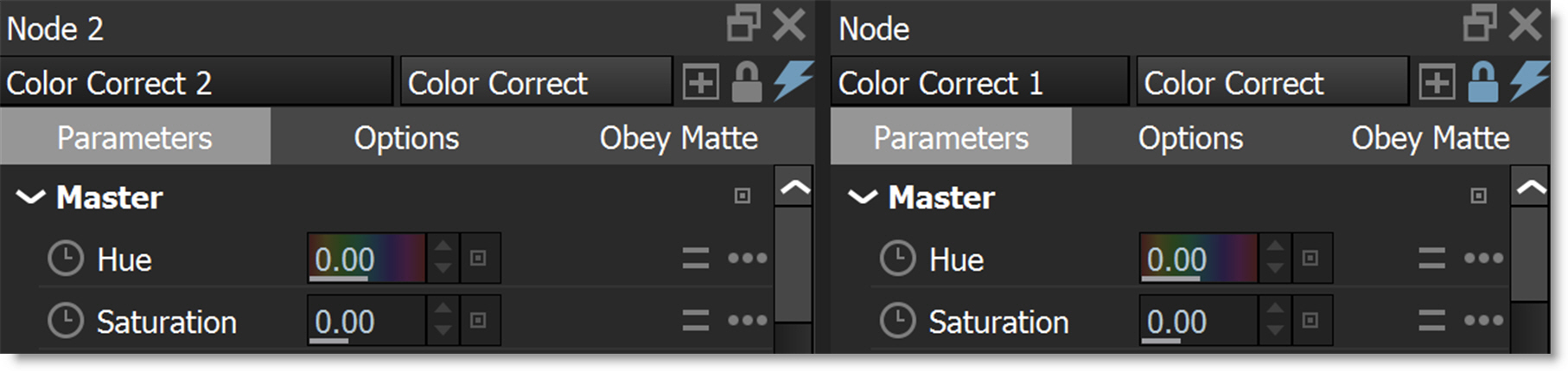

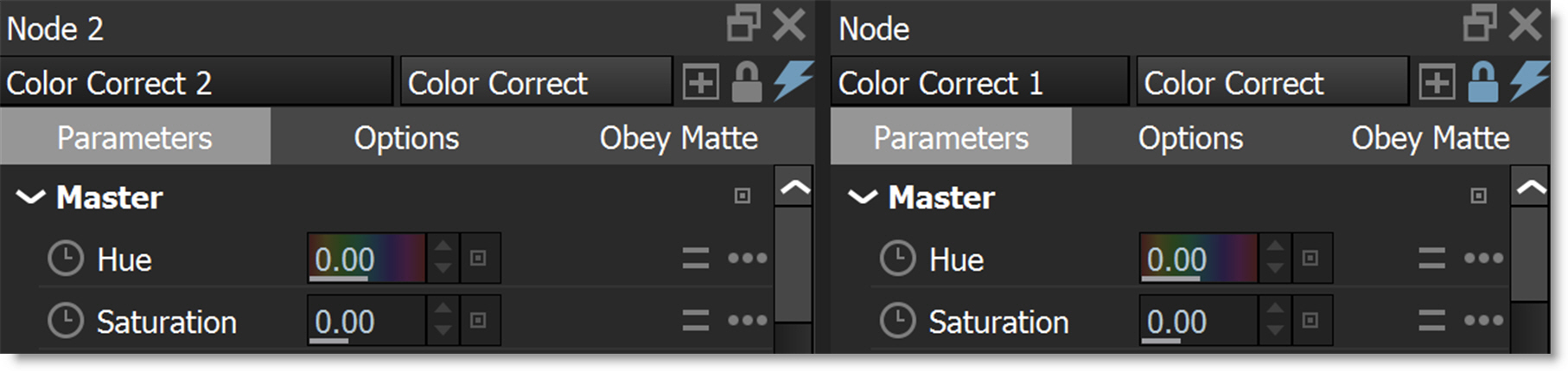
4 Drag and drop a parameter name in one node to another parameter name in the other node. For instance, drag the Hue parameter in Color Correct 1 to Hue in Color Correct 2.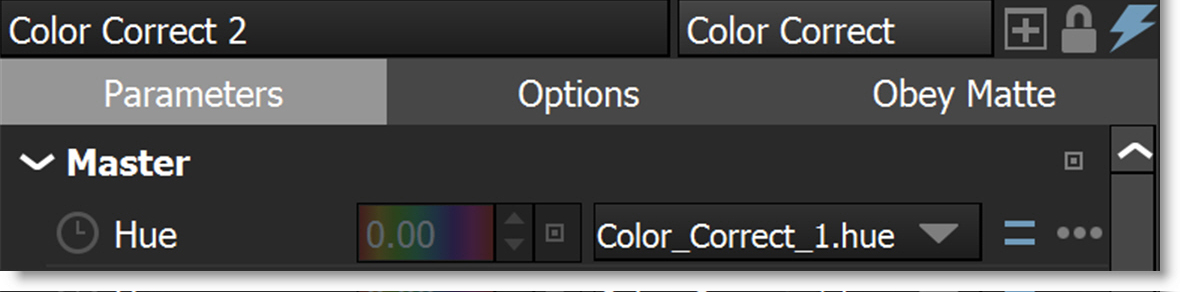
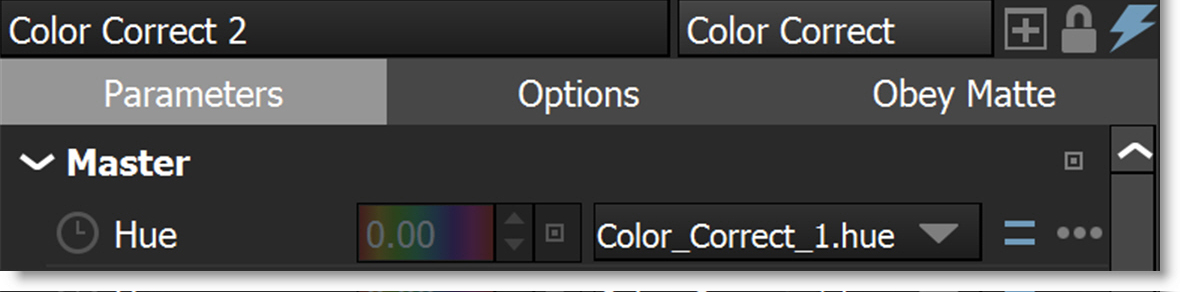
Note that the expression in Color Correct 2 > Hue is: Color_Correct_1.hue. The spaces in the node name are replaced with underscores and the node name and parameter are separated with a period.
Copy and Paste
In addition to drag and dropping parameter names between nodes, you can alternatively copy the expression reference from the source node parameter and paste it into target node parameter.
1 Select Copy Expression Reference from the source node parameter options.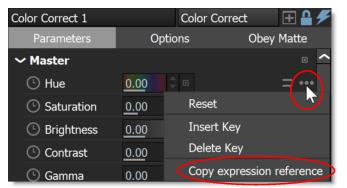
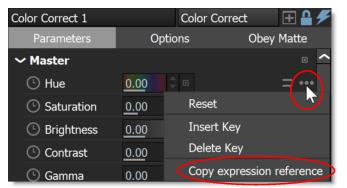
2 Activate Enable Expression on the target node parameter.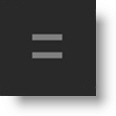
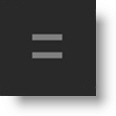
3 Click in the expression field and paste the result.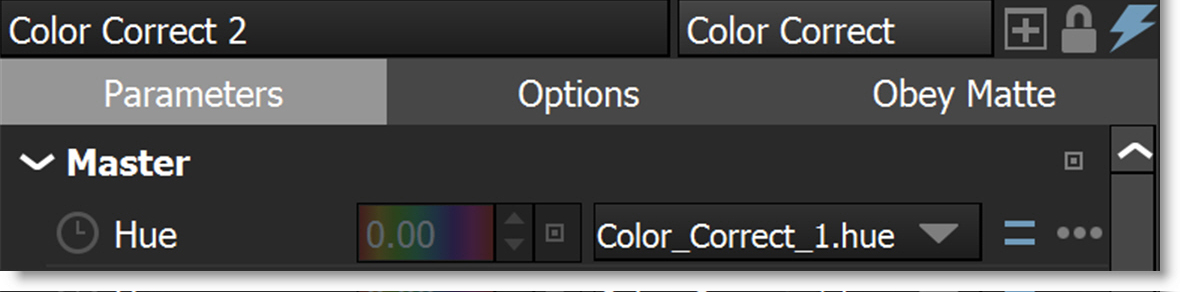
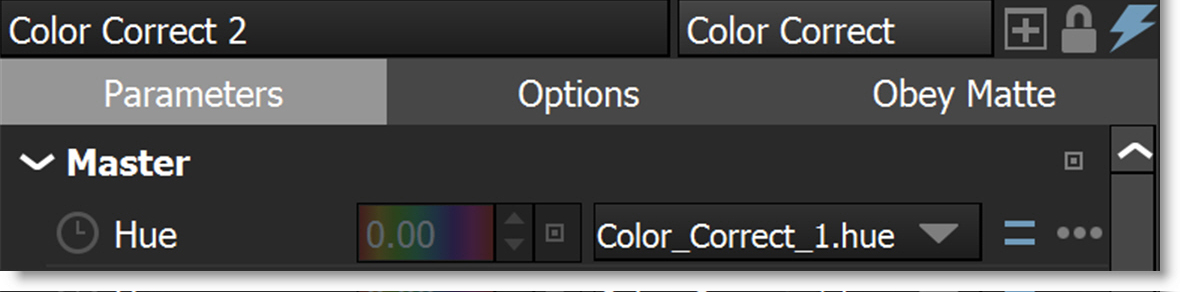
Display Which Nodes Are Connected Via Expressions
1 Click the = icon at the top of the Trees window to show which nodes are connected via expressions.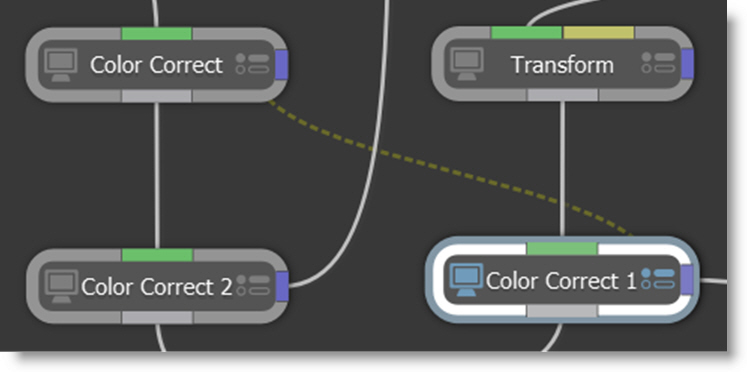
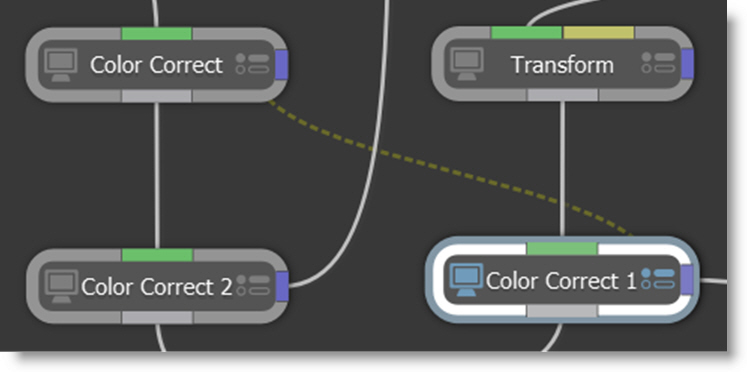
2 Hover over the dashed, yellow line to see the expression.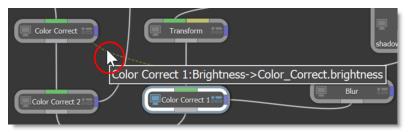
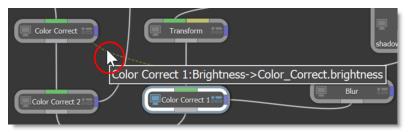
Expression Editor - Single or Multi-line Display
The Expression Editor by default uses a single line display.

1 In single line mode, press Enter or Tab to set the entered expression.
2 If you need more than one line for scripting, click the down icon.

The multi-line display opens.

3 In multi-line mode, press Esc to set the entered expression.