Film Stocks
Description
Film Stocks is a unique node that simulates 294 different color and black and white still photographic film stocks, motion picture films stocks and historical photographic processes.
Node Group
Film Lab.
Controls
Presets
To select a preset, choose one from the Presets tab. If you would like to view presets from a different category, use the pop-up menu at the top left of the Presets tab.
Amount
Sets the amount of the selected preset.
Black and White
Red, Green and Blue controls allow you to determine the contribution of each color channel in the black and white conversion.
Enable
Enables the Black and White conversion.
Red
Sets the amount of the red channel that contributes to the black and white conversion.
Green
Sets the amount of the green channel that contributes to the black and white conversion.
Blue
Sets the amount of the blue channel that contributes to the black and white conversion.
Film Response
To mimic the characteristics of a particular film stock, a combination of settings for the RGB channels have been set.
Curves
You can use Curves to adjust the entire tonal range of an image by changing the shape of the curve. Shadows are adjusted on the left, midtones in the middle and highlights on the right.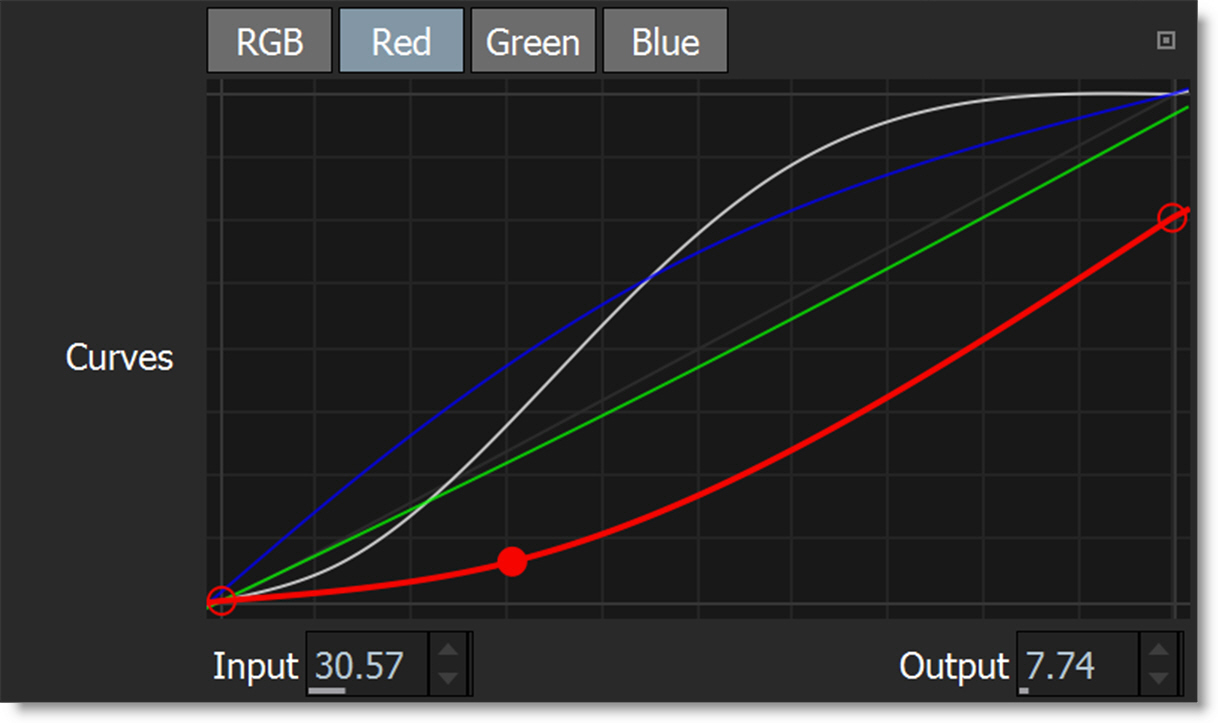
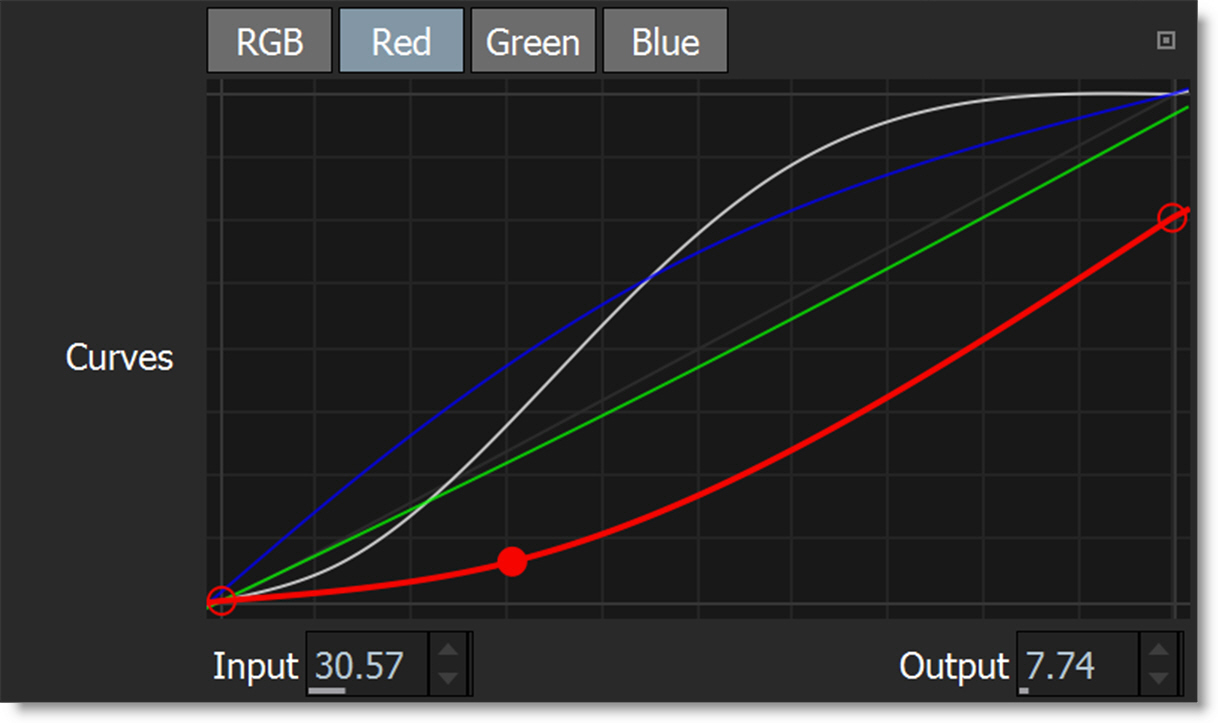
RGB
Adjusts the RGB values and has the effect of brightening or darkening the image.
Red
Adjusts the red values in the image.
Green
Adjusts the green values in the image.
Blue
Adjusts the blue values in the image.
Selecting Curves
• Select one of the RGB, Red, Green or Blue buttons.

• Click directly on an existing curve in the graph to select it.
Adjusting Points:
• Moving a point in the bottom portion of the curve adjusts the shadows.
• Moving a point in the center of the curve adjusts the midtones.
• Moving a point in the top portion of the curve adjusts the highlights.
• Moving the curve upward or downward lightens or darkens the image. The steeper sections of the curve represent areas of higher contrast; flatter sections represent areas of lower contrast.
• To darken highlights, move a point near the top of the curve downward. Moving a point either down or to the right maps the input value to a lower output value, and the image darkens.
• To lighten the shadows, move a point near the bottom of the curve upward. Moving a point either up or to the left maps a lower input value to a higher output value, and the image lightens.
Pan/Zoom the Curves
• Middle-mouse-drag pans the curves.
• Alt-Middle-mouse-left/right-drag zooms the curve horizontally.
• Alt-Middle-mouse-up/down-drag zooms the curve vertically.
Sliders
RGB
Globally adjusts the RGB curve.
Red
Globally adjusts the Red curve.
Green
Globally adjusts the Green curve.
Blue
Globally adjusts the Blue curve.
Color Correct
Color Correct manipulates the Temperature, Cyan/Magenta, Brightness, Contrast, Shadow, Midtone, Highlight, and Saturation values of the image. Go to the Color Correct node to see how it works.
Filter
Adds a color filter to the image.
Presets
Select one of the filters from the pop-up list.
Color
Sets the color through the use of a standard color picker.
Opacity
Sets the opacity of the color filter.
Highlights
Preserves the white areas of the image.
Sharpen
Amount
Determines how much contrast is added at the edges.
Radius
Controls the size of the edges you wish to sharpen.
Threshold
The threshold setting is used to sharpen more pronounced edges, while leaving more subtle edges untouched. Low values sharpen more image areas while higher threshold values sharpen less.
Diffusion
Blend
Determines the blend mode to be used to create the diffusion/glow effect.
Add
The diffusion/glow is added to your image.
Normal
The diffusion is mixed with the original image. In this mode, Amount only shows changes up to a value of 100.
Screen
The diffusion/glow is combined with the image using a Screen blend mode. This looks kind of like the Add blend mode, but highlights are retained.
Amount
Sets the amount of diffusion.
Blur
Sets the softness of the image.
Color
The Color parameter sets the color of the diffusion/glow through the use of a standard color picker or eyedropper. The default color is white.
Position
When using the Add and Screen blend modes, Position selects the values used to create the glow effect. A higher Position value uses the brightest image values to create the glow. A lower Position value uses the darkest image values to create the glow.
Range
When using the Add and Screen blend modes, Range controls the range of values to be used for the glow. Once you’ve selected the “Position”, you can then add or subtract the “Range” of values to be used in the glow source. A higher Range value includes more values in the glow source while a lower Range value includes less values.
Vignette
A vignette is a popular photographic effect where the photo gradually fades into a color. Go to the Vignette node to see how it works.
Grain
Grain simulates film grain with control of the size, softness and intensity. In addition, a Film Response parameter controls where you will see grain in the image. Go to the Grain node to see how it works.
Note: You may not see an accurate representation of the grain in the viewer unless your timeline/composition is set to high quality and the viewer is set to a 1:1 pixel ratio.