Mocha Pro
Description
Mocha Pro features GPU-accelerated tracking and object removal, advanced masking with edge-snapping, stabilization, lens calibration, 3D camera solver, stereo 360/VR support, and more.
Node Group
Silhouette.
For more information on Mocha, see the Mocha User Guide.
Controls
Launch Mocha UI
Click on the Launch Mocha UI button to launch the main interface. This then becomes exactly like working in the standalone version of Mocha, with a few exceptions. First, you will notice you don’t need to set up a project like in the standalone version. The source layer is automatically loaded and ready to track in the view. Second, you don’t need to save out a project file unless you want to export it. You just close and save the Mocha UI when done and the project is saved inside the effect.
Controlling Mattes
Once you have tracked layers in Mocha, you can then control the mattes for these layers in Silhouette.
View Matte
Show the black and white matte from the selected Mocha layers.
Apply Matte
Applies the selected mattes to the source.
Visible Layers Button
Launches the Visible Layers dialog so you can select the layers you want visible as mattes. You can also edit the Layer names in this window.
Visible layers Pop-up Menu
This drop down lets you switch between All Visible and All mattes. All Visible mattes are controlled by the Visible Layers dialog.
Feather
Applies a blur to the matte. This feathering is independent of the feathering of the individual layers inside Mocha.
Invert Matte
Inverts the currently visible mattes.
Controlling Module Renders
Once you have set up layers in Mocha, you can then control the renders for each module in Silhouette.
You have the following options to render a module back in Silhouette:
• Render: A simple checkbox to turn renders on and off.
• Module: The module render you want to see. You have options of Insert: Composite, Insert: Cutout, Remove, Stabilize, Stabilize: Unwarp, Stabilize: Warp, Lens: Distort, Lens: Undistort and Reorient.
• Warp Quality: This drop down activates when you are using Stabilize: Unwarp and Stabilize: Warp options. It controls the render quality of the warp.
There are also parameters for controlling the view in Lens Distortion rendering for VR 360 footage.
See the Mocha User Guide or more information on how to use the VR Lens controls.
Actions
The Mocha Pro > Actions menu creates Silhouette Roto and Tracker nodes from the Mocha Pro project without having to go into the Mocha UI.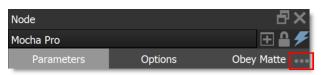
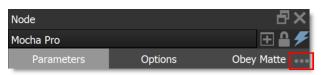
Copy Data
Copies all Mocha shapes, layers, and PowerMesh data which can then be pasted into nodes that accept layers and shapes.
Create Roto Node
Creates a Roto node from all Mocha shapes, layers and PowerMesh data.
Create Tracker Node
Creates a Tracker node from all Mocha shapes, layers and PowerMesh data.
Data Output
Mocha Pro’s Data output passes shape, layer and mesh data through to other nodes with Data inputs.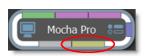
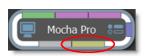
DOD
Use the selected Mocha Pro Layer > Surface to set the DOD dimensions.
PowerMesh Warp
Warp or unwarp images based on the selected Mocha Pro mesh.
Transform
Select the Mocha Pro layer as a source for stabilization, match moving or inserts.