Toolbar, Node and Object Parameters, Presets
Controls for selected objects such as nodes, shapes, layers, and trackers are set using the Toolbar, Node and Object windows. In addition, notes can be assigned to shapes, layers and trackers in the Notes window.
Toolbar
Along the left side of the Viewer is the Toolbar. It contains icons that select various tools. The contents of the Toolbar will change depending upon the node that is selected.

Tool Tabs
At the bottom of the Viewer is the Tool Tabs. It contains controls specific to either Paint or the Tracker.



Node
Parameters
Node specific parameters appear in the Node > Parameters tab.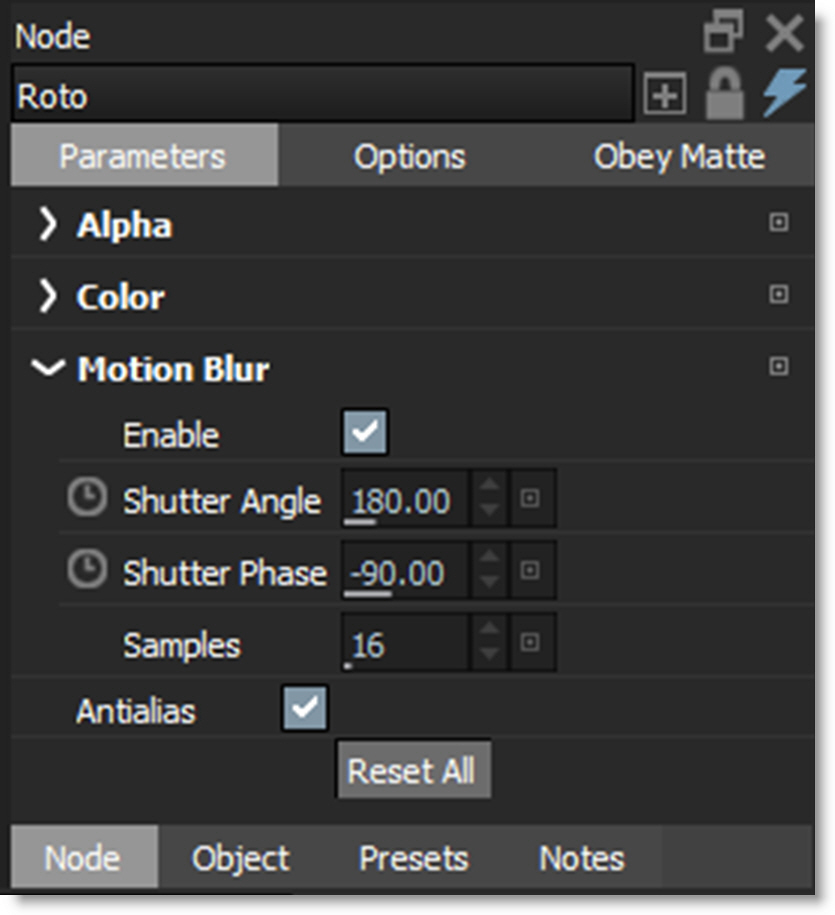
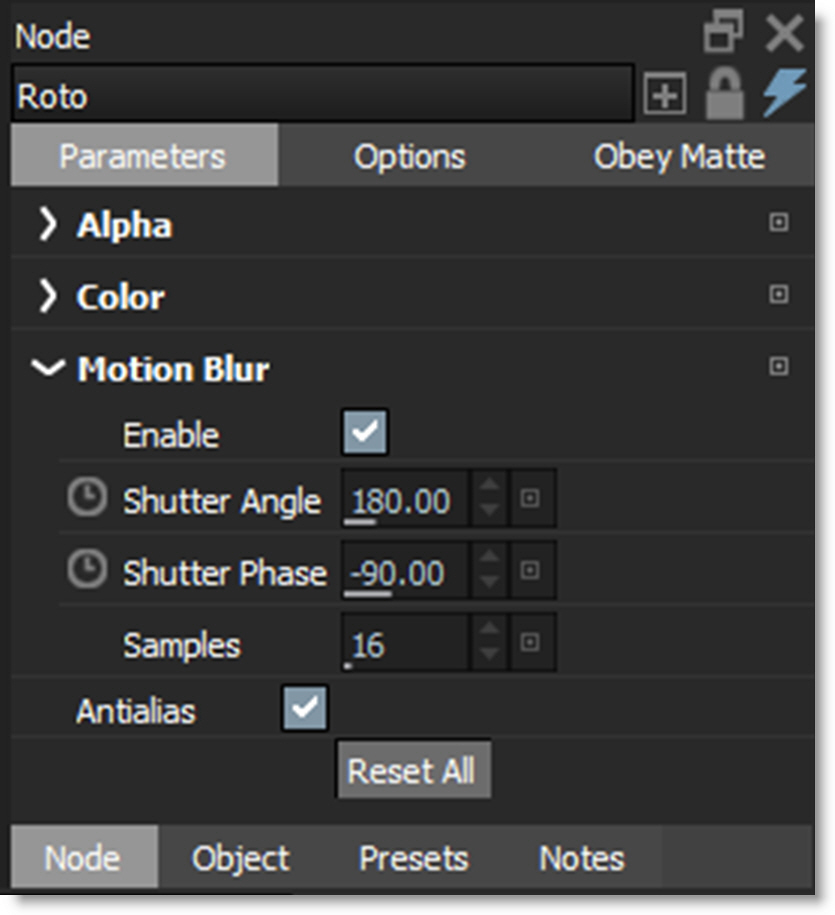
Add Dock
Adds another Node > Parameters tab.

Lock Node
Locks the Node > Parameters tab to the current node.

Enable/Disable
Enables or disables the node.

Options
Various node settings are provided in the Node > Options tab.
Node Color
Sets the node color.
Layout
Determines whether the node has a vertical or horizontal layout.
Default
Uses the layout specified in the User Interface > Trees > Layout preference.
Vertical
The node input and output are configured on the top and bottom of the node to accommodate vertical trees.
Horizontal
The node input and output are configured on the sides of the node to accommodate horizontal trees.
Connections
Determines whether the node is connected with a curved or straight line.
Default
Uses the connection type specified in the User Interface > Trees > Connections preference.
Curved
Displays the node connection as a curved line.
Straight
Displays the node connection as a straight line.
Obey Matte
The Node > Obey Matte tab contains controls that limit the effect of the node based on the node’s obey matte input.
Obey
When enabled, the effect of the node is limited by the alpha channel connected to the obey matte input of the node.
Invert
Inverts the obey matte input.
Opacity
Controls the opacity of the obey matte input.
Channel
Determines which channel to use as the obey matte source.
Red
Uses the red channel.
Green
Uses the green channel.
Blue
Uses the blue channel.
Alpha
Uses the alpha channel.
Luminance
Uses the average luminance of the RGB channels.
Object
All of the editable parameters of a shape, layer or tracker can be adjusted in the Object parameters tab. When a shape is selected, you will see the controls listed below.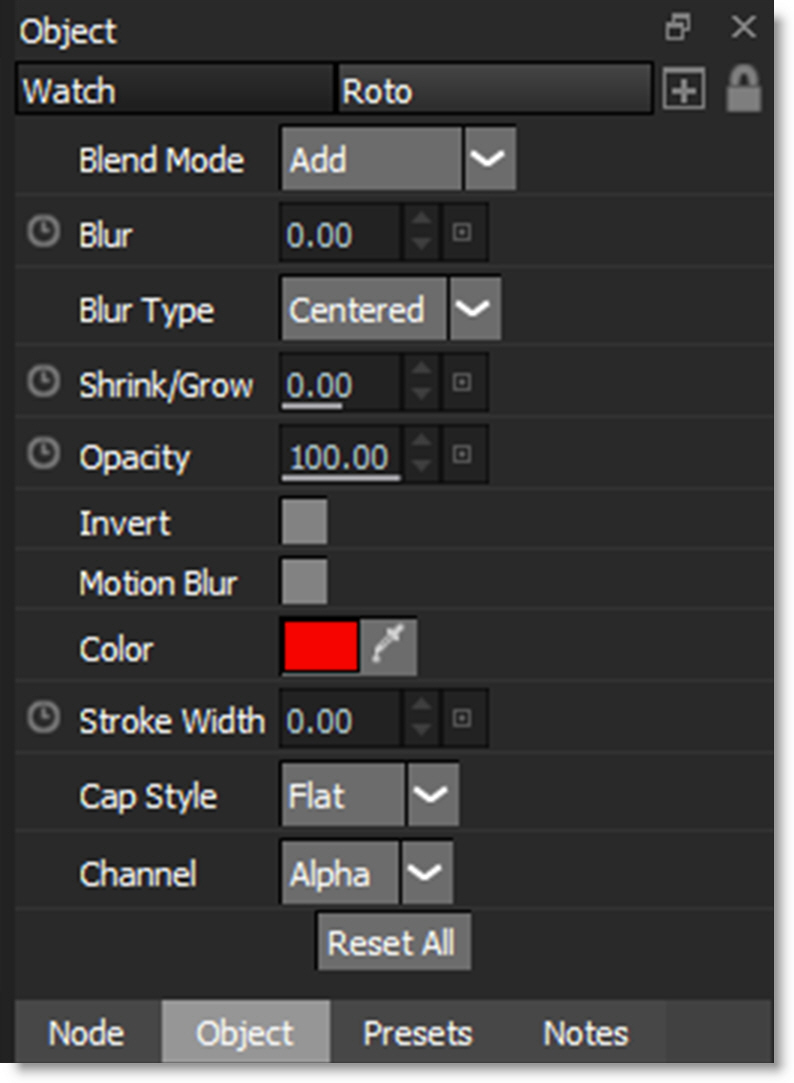
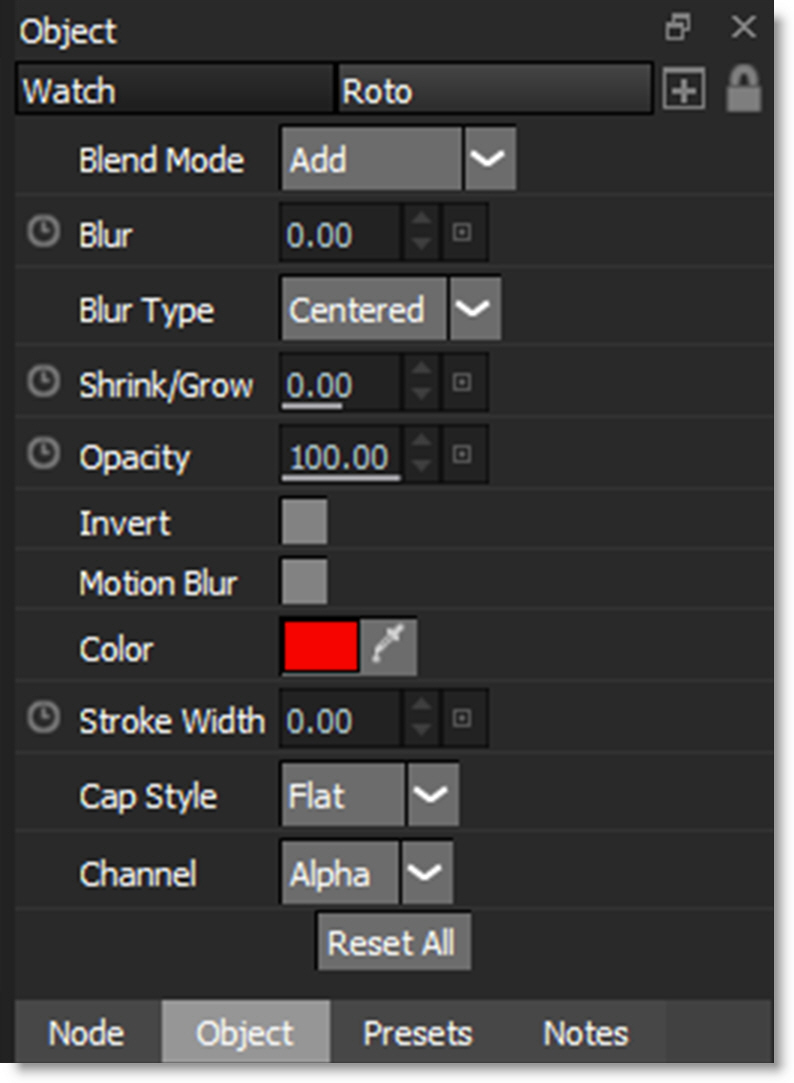
Add Dock
Adds another Object parameters window.

Lock Node
Locks the Object parameters window to the current node.

Presets
The Presets tab allows you to select from a set of pre-defined presets. When selected, the current node’s available presets are displayed.

Presets for most nodes have been created so that you can easily click through the various choices.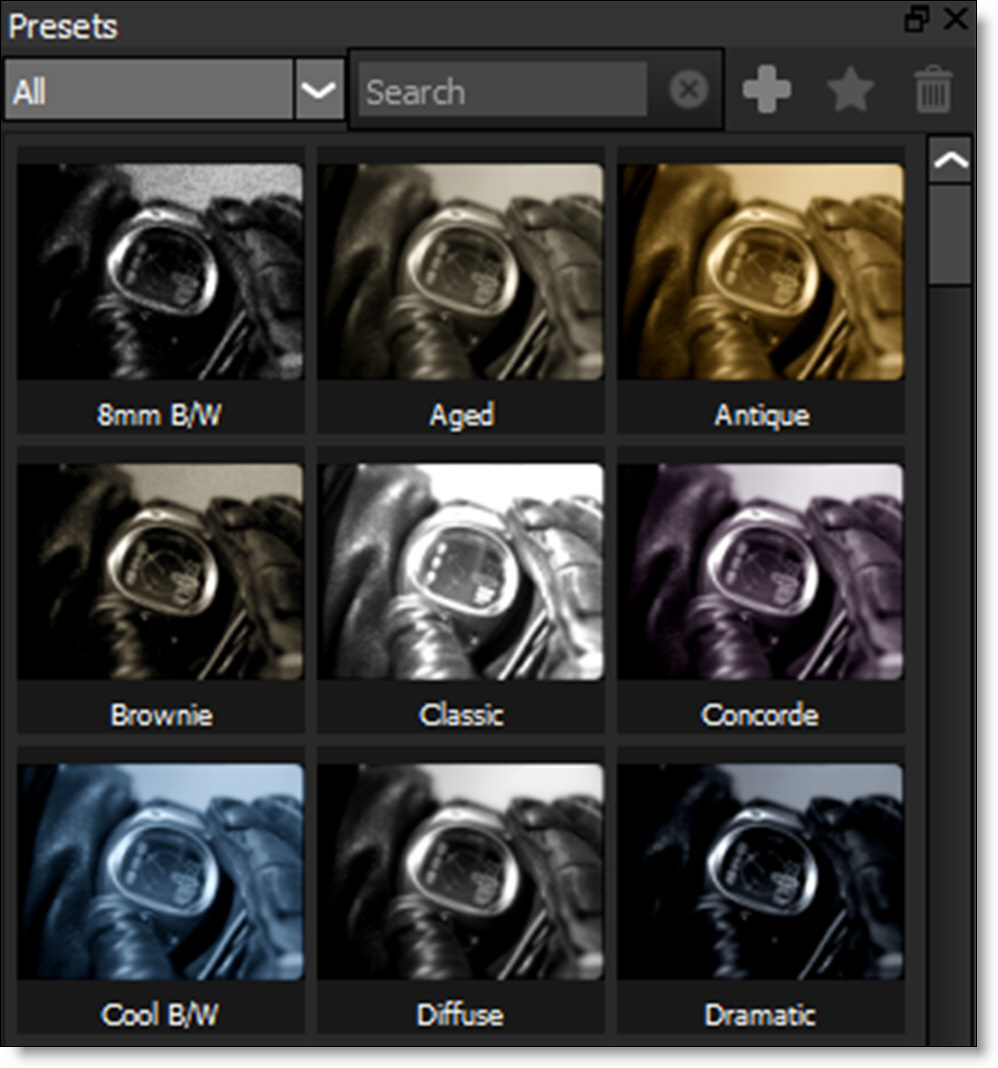
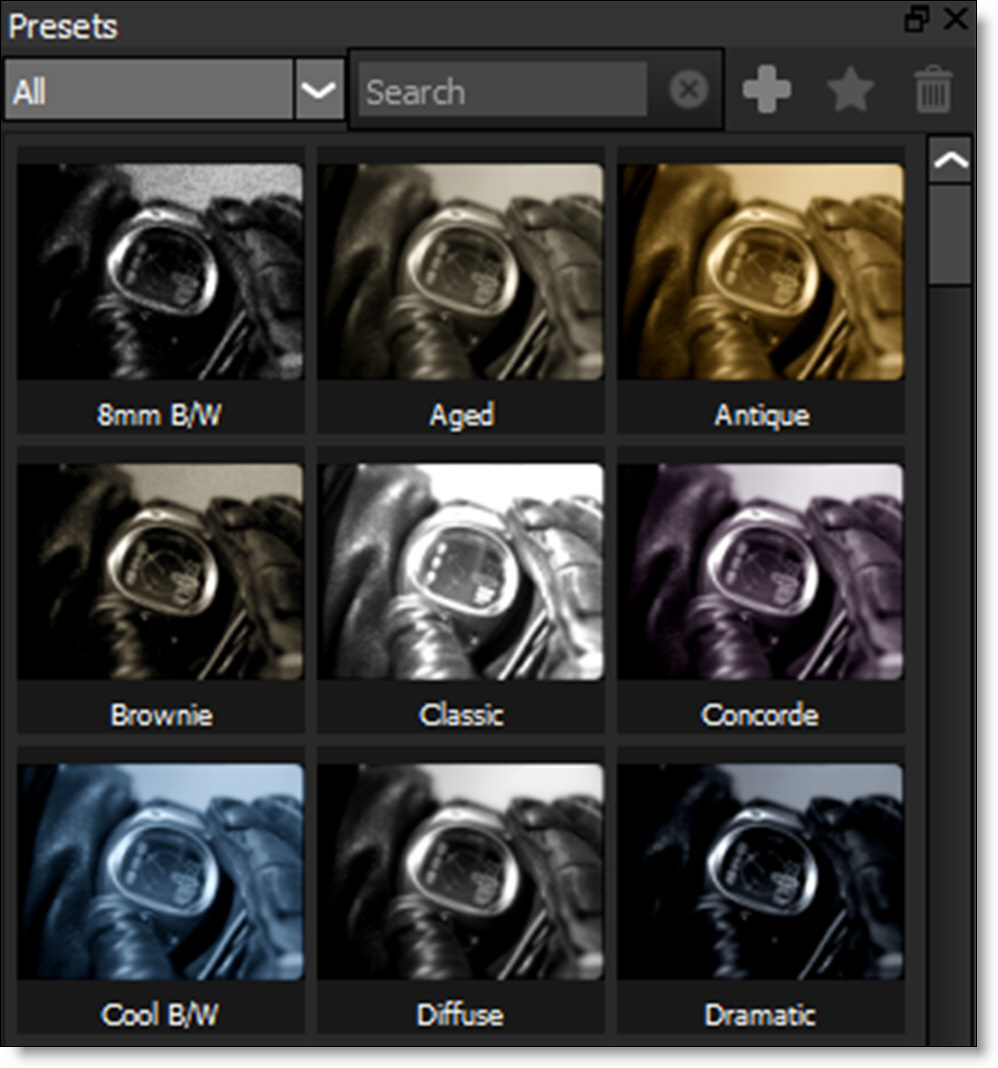
Most nodes contain multiple preset groups which are selectable at the top of the window.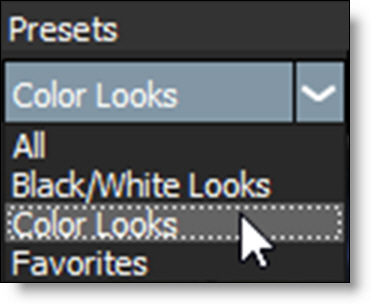
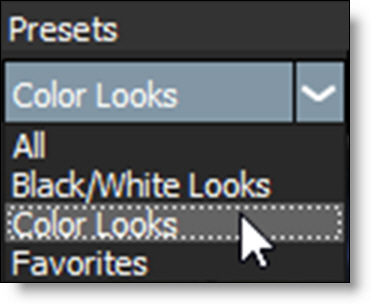
Clicking once on a preset modifies the image in the Viewer. As you click on different presets, the image in the Viewer will update. This allows you to quickly try out several different presets.
Preset Searching
Presets can be searched for by entering text in the search field located at the top of the Presets tab. Clear the search text to return the Presets tab to its normal state.

To search for a preset:
1 Select a node, for instance Special Effects > Looks.
2 In the Presets tab search field, type Warm.
All presets with Warm in the name are shown.
3 Click the X to the right of the search text to clear the search.
Create Preset
Creates a custom preset in the Presets tab based on the current parameter settings.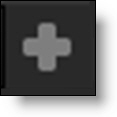
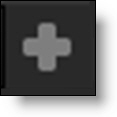
To sort the Presets window by Custom presets, select Custom in the Presets pop-up menu.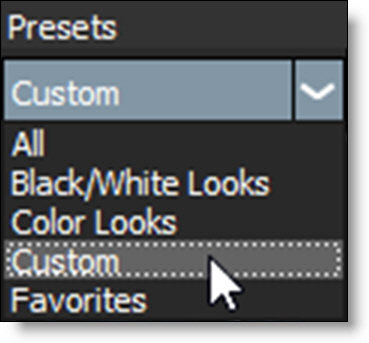
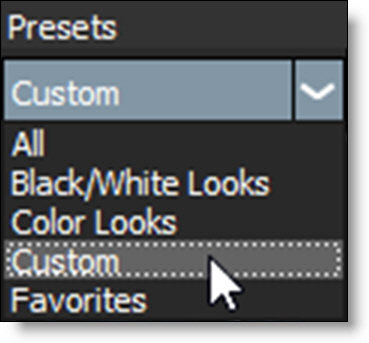
Favorites
Presets can be tagged as a Favorite allowing them to be sorted separately in the Presets tab. You can tag a preset as a Favorite by selecting the preset and pressing the Favorite icon located at the top right of the Presets tab.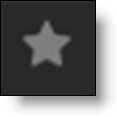
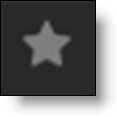
Presets tagged as a favorite display a yellow star at the top right of the preset.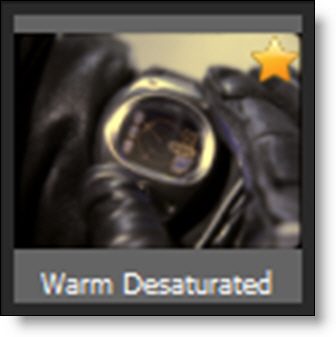
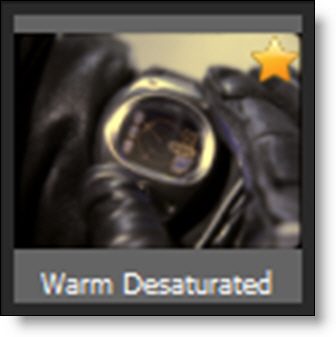
To sort the Presets tab by Favorites, select Favorites in the Presets pop-up menu.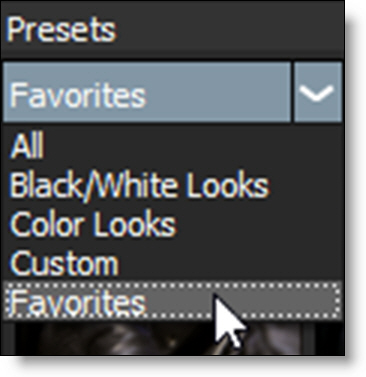
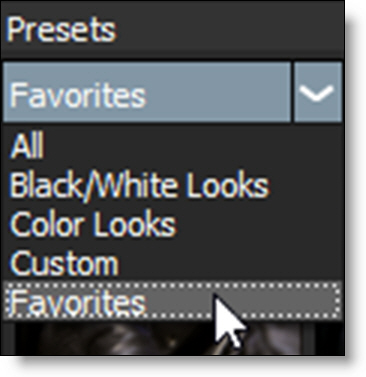
Delete Preset
Deletes custom presets.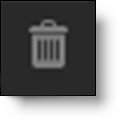
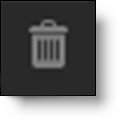
Rename Preset
Right-click on a custom preset, select Rename Preset and type in the new name.
Notes
The Notes tab allows you to type a note for selected objects.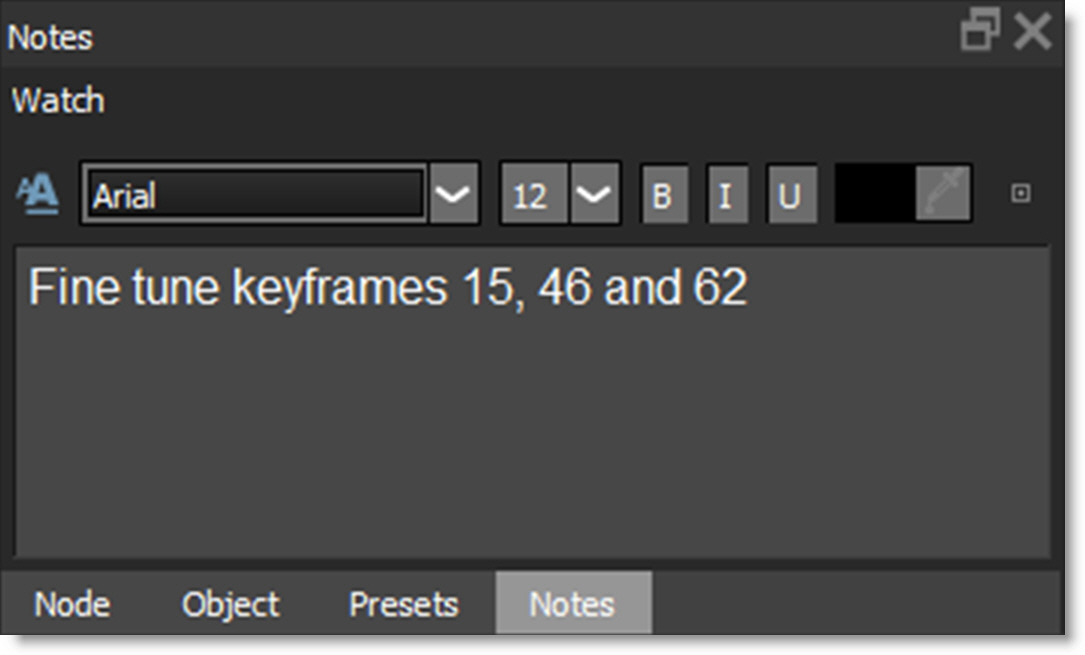
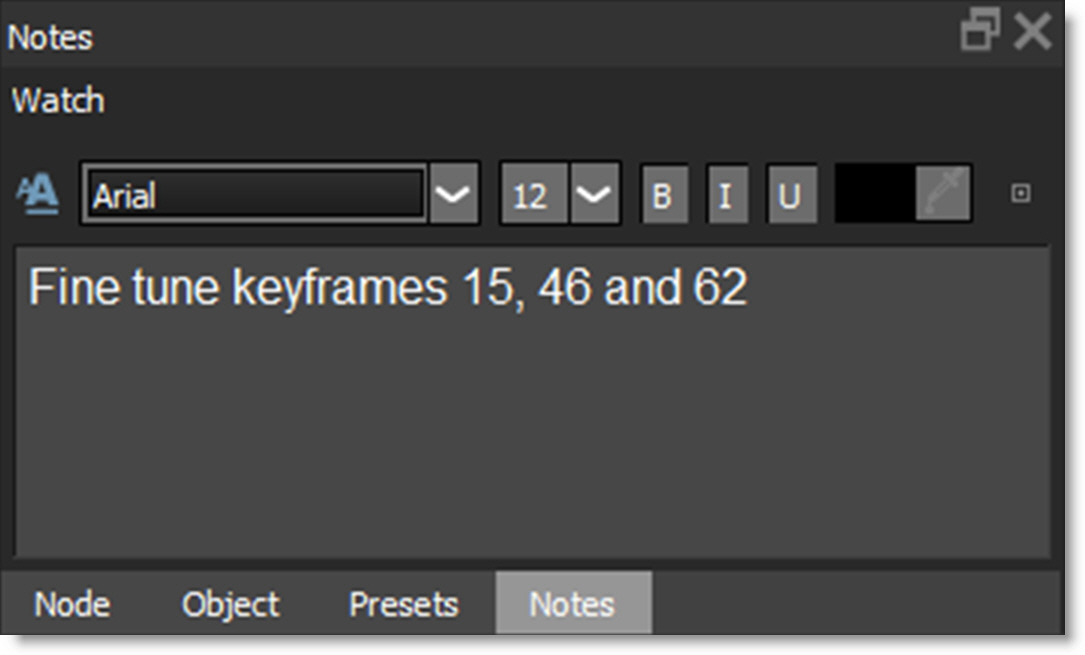
Formatted Text
Enables/disables formatted text.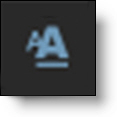
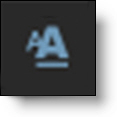
Font Type
Selects the font type.
Size
Sets the font size.
Bold
Enables bolding.
Italics
Enables italics.
Underline
Enables underlining.
Reset
Clears all text.