Sequence Editor
Silhouette can perform editing tasks such as cutting, joining, moving, copying, replacing, trimming, retiming and repeating clips in the Sequence Editor. The sequence can then be used as an element in the Trees window.
Go to the Sequence Editor tutorial to see how it works.
Creating a Sequence
A sequence is comprised of multiple clips edited together. To create a new sequence, select the New Sequence icon in the Sources window.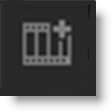
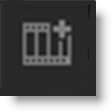
A sequence object is created in the Sources window and the Sequence Editor appears. Drag and drop clips from the Sources window into the Sequence Editor to build the sequence.

If you select one or more clips in the Sources window before pressing the New Sequence icon, the clips are assembled in selection order using in and out points, if they are set, into a new sequence.
Marking In and Out Points
Each clip in the Sources window can have a different in and out point. In and out points are also useful within the sequence to define a region to be moved, copied, replaced or deleted. Double-click on a clip in the Sources window to load it into the Viewer and Mark IN and Mark OUT icons appear.
Mark IN (I)
Sets the in point.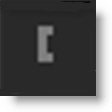
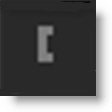
Mark OUT(O)
Sets the out point.

Clear Both Marks
Clears both the in and out points.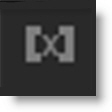
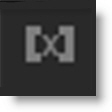
Go to IN
Jumps to the in point.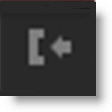
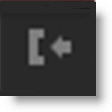
Go to OUT
Jumps to the out point.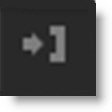
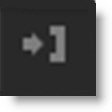
When setting in and out points for a clip, the clip takes over the Viewer. To return the Viewer to a sequence or a node, double-click the sequence in the Sources window or a node in the Trees window.
Selecting Clips / Frames
Once selected, the area is highlighted.
Clips
Click on a single clip to select it or Ctrl/Cmd-click on multiple clips to select more than one. You can also drag select clips to select them.
Note: Single-clicking on an open area of the Sequence Editor will clear the selection.
Frames
To select an arbitrary range of frames, which possibly spans multiple clips in the sequence, select Mark IN and Mark OUT.
Moving, Copying, Replacing, Deleting
The highlighted selection can be moved, copied, replaced or deleted.
Moving
Click-drag somewhere in the highlighted region and then drop to a new location. The selection is moved.
Copying
Shift-drag somewhere in the highlighted region and then drop to a new location. The selection is copied.
Replacing
The Alt key is used to replace either a destination clip or a marked region while dragging and dropping.
Deleting
Press the Delete key. The selection is deleted.
Add Edit
Adds an edit in the sequence at the location of the current frame in the Timebar, splitting the clip into two.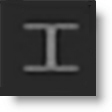
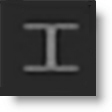
Segment Controls
At the bottom left of the Sequence Editor are segment related controls--a segment being a selection of one or more clips.

Segment Speed
Controls the selected clips speed and is specified as a percentage. A value of 50 slows down by 50%, a value of 100 does nothing, and a value of 200 is twice as fast.

Segment Direction
Specifies the playback mode for selected clips.

Forward
Plays the selected clips forward.
Reverse
Plays the selected clips backward.
Bounce
Plays the selected clips forward and then backward.
Loop Count
Repeats selected clips by the specified amount as well as creates freeze frames when using single frame clips.

Segment Duration
Displays the duration of the currently selected segment.

Trimming
The head and tail of a clip can be lengthened or shortened using the Trim controls.

Clicking on a cut enables trimming and displays both sides of the cut in the Viewer.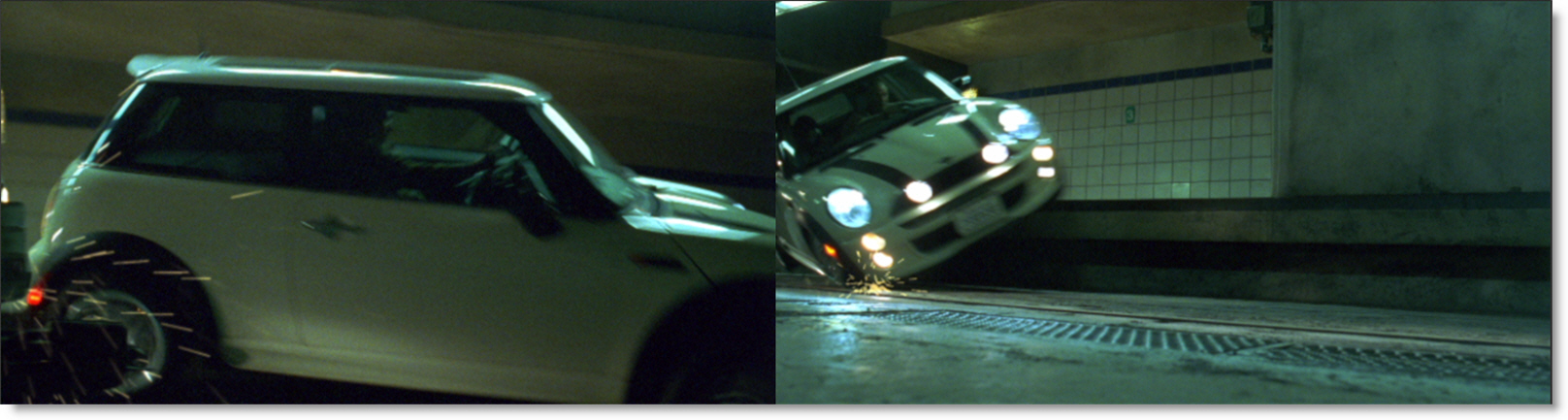
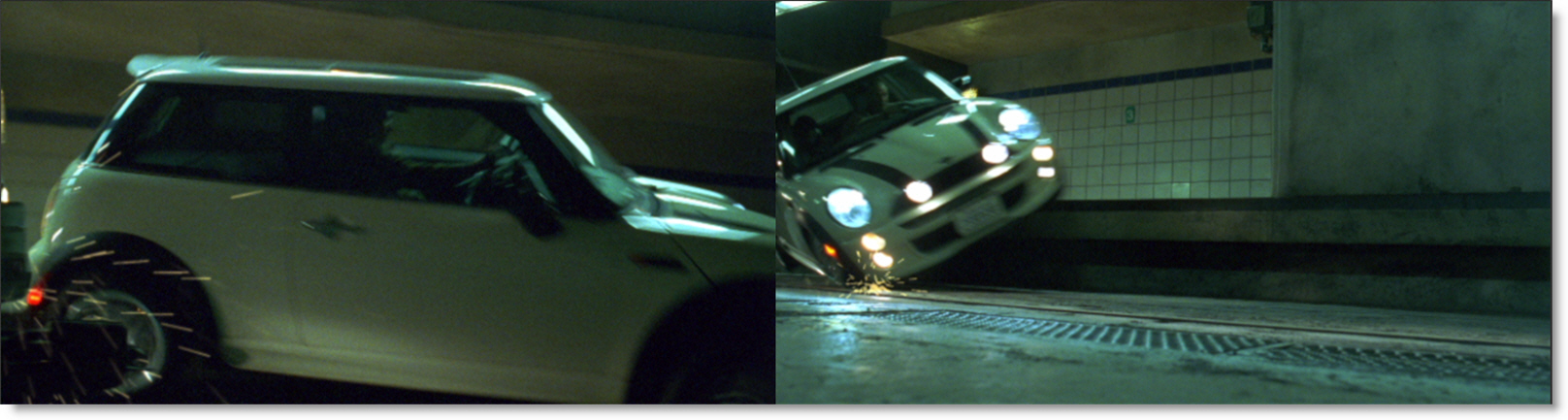
• Click the center of a cut and drag to trim both sides of the cut simultaneously. 

• Click and drag to the left of the cut and the out point is trimmed.

• Click and drag to the right of the cut and the in point is trimmed.

Note: After selecting the left, right or center of a cut, the left and right arrow keys can be used to trim frames one at a time.
Sequence Editor Keyboard Shortcuts
Shortcut | Action |
|---|---|
Scroll wheel | Zooms the Sequence Editor in and out |
Shift-Scroll Wheel or Middle-mouse drag | Zooms the Sequence Editor in and out 10x faster |
Space Bar-move mouse | Pans the Sequence Editor |
Middle-mouse drag | Pans the Sequence Editor |
I | Sets a Mark IN point |
O | Sets a Mark OUT point |
Shift-Drag/Drop Selected Clips | Copies the selected clips |
Alt-Drag/Drop Selected Clips | Replaces the destination clip or marked region |
Delete | Deletes the selection |